Inhaltsverzeichnis
⇐ Stile und Musterseiten | Einleitung & Inhalt | Exportieren, Speichern und Weitergeben ⇒
Formen
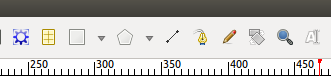 In der Menüleiste können auch Formen ausgewählt und eingefügt werden. Hinter dem linken Button
In der Menüleiste können auch Formen ausgewählt und eingefügt werden. Hinter dem linken Button ![]() verbirgt sich ein Menü mit Standard-Formen (Rechteck, Dreieck, Pfeile), der zweite Button
verbirgt sich ein Menü mit Standard-Formen (Rechteck, Dreieck, Pfeile), der zweite Button ![]() erzeugt ein Polygon (= Vieleck; dessen Eigenschaften mit einem Klick auf den kleinen dreieckigen Button rechts daneben verändert werden können), der dritte Button
erzeugt ein Polygon (= Vieleck; dessen Eigenschaften mit einem Klick auf den kleinen dreieckigen Button rechts daneben verändert werden können), der dritte Button ![]() erzeugt eine Bézierkurve (wichtig: beim Erstellen die Maus gedrückt halten, nur bei gewünschter Ausbeulung loslassen!) und der Button mit einem Bleistift-Symbol
erzeugt eine Bézierkurve (wichtig: beim Erstellen die Maus gedrückt halten, nur bei gewünschter Ausbeulung loslassen!) und der Button mit einem Bleistift-Symbol ![]() erzeugt eine Freihandlinie. Bearbeitet werden die Eigenschaften der Formen wie Linienstärke und Farbe ganz normal in der Eigenschaften-Palette.
erzeugt eine Freihandlinie. Bearbeitet werden die Eigenschaften der Formen wie Linienstärke und Farbe ganz normal in der Eigenschaften-Palette.
Auch die Formen selbst lassen sich bearbeiten, dies geschieht unter dem Reiter Form in der Eigenschaften-Palette durch einen Klick auf Bearbeiten.
Formen bearbeiten und umwandeln
Formen (bzw. Objekte im Allgemeinen) lassen sich auch umwandeln, so kann beispielsweise ein Dreieck durch Rechtsklick auf das Objekt > Umwandeln in in einen Bildrahmen umwandeln und anschließend mit einem Bild füllen:
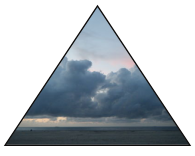
Auch Bildrahmen lassen sich so in alle möglichen Formen bringen:
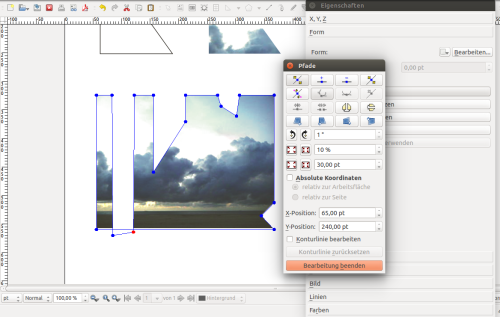
Eine weitere Möglichkeit ist das Füllen von Text mit einer Grafik: Dazu Schreibt man den gewünschten Text in einen Textrahmen, wandelt ihn über Rechtsklick auf das Objekt > Umwandeln in in einen Umriss um, löst via Rechtsklick > Gruppe auflösen die Gruppe auf, kombiniert die Polygone über Objekt > Polygone kombinieren und wandelt sie anschließend in einen Bildrahmen um und füllt ihn mit einem Bild; ein Beispiel:
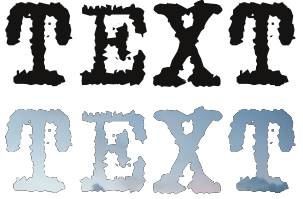
Durchscheinende Löcher in Objekte einbauen: Dazu benötigt man ein Objekt, in das „Löcher geschnitten“ werden sollen, sowie eines als „Schablone“ für diese Löcher. Im Beispiel ein Rechteck und einen gelb eingefärbten Text, den man – wie bereits oben geschildert – erst in einen Umriss umwandelt, die Gruppe auflöst und zuletzt zusammen mit dem Rechteck markiert und dann via Objekt > Polygone kombinieren kombiniert:

Vektordaten importieren
Vektordaten (Adobe Illustrator .ai, Scalable Vector Graphics .svg, Apple PICT, usw.) können über Datei > Importieren > Vektorgrafik importieren als Gruppe von Formen importiert werden und anschließend wie oben geschildert bearbeitet werden. Sie können zwar auch in Bildrahmen geladen wird, aber nicht empfehlenswert ist, weil sie dann gerastert werden.
PDF und Post-Script-Dateien können hingegen nur in Bildrahmen geladen werden (in den PDF-Export-Einstellungen kann festgelegt werden, ob diese eingebettet oder in Pixel Grafiken umgewandelt (gerastert) werden.