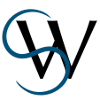scripter:mini-tutorial
Unterschiede
Hier werden die Unterschiede zwischen zwei Versionen der Seite angezeigt.
| Beide Seiten, vorherige ÜberarbeitungVorherige ÜberarbeitungNächste Überarbeitung | Vorherige ÜberarbeitungLetzte ÜberarbeitungBeide Seiten, nächste Überarbeitung | ||
| scripter:mini-tutorial [2016/09/19 22:45] – Formulierung julius | scripter:mini-tutorial [2017/01/14 16:53] – [Mehrere Objekte bearbeiten] Link zu setStyle julius | ||
|---|---|---|---|
| Zeile 22: | Zeile 22: | ||
| </ | </ | ||
| - | Die erste Zeile legt fest, dass es sich um ein Python-Programm handelt. | + | Die erste Zeile legt fest, dass es sich um ein Python-Programm handelt |
| Als nächstes legen wir die richtige Zeichenkodierung fest. Da der Standard in Python ASCII ist, sollten wir direkt das bessere UTF-8 wählen, um keine Probleme mit ä, ö und ähnlichen nicht-ASCII-Zeihen zu bekommen.\\ | Als nächstes legen wir die richtige Zeichenkodierung fest. Da der Standard in Python ASCII ist, sollten wir direkt das bessere UTF-8 wählen, um keine Probleme mit ä, ö und ähnlichen nicht-ASCII-Zeihen zu bekommen.\\ | ||
| Zeile 29: | Zeile 29: | ||
| ===== Einen Textrahmen anlegen ===== | ===== Einen Textrahmen anlegen ===== | ||
| <file python textframe.py> | <file python textframe.py> | ||
| - | # | ||
| # -*- coding: utf-8 -*- | # -*- coding: utf-8 -*- | ||
| import scribus | import scribus | ||
| Zeile 57: | Zeile 56: | ||
| Wenn Sie in Scripten [[scripter: | Wenn Sie in Scripten [[scripter: | ||
| <code python> | <code python> | ||
| - | # | ||
| # -*- coding: utf-8 -*- | # -*- coding: utf-8 -*- | ||
| import scribus | import scribus | ||
| Zeile 79: | Zeile 77: | ||
| In diesem Beispiel wählen Sie //ein// Textfeld aus und führen dann ein Skript aus, das an den Text das aktuelle Datum und die Uhrzeit anfügt (deshalb auch '' | In diesem Beispiel wählen Sie //ein// Textfeld aus und führen dann ein Skript aus, das an den Text das aktuelle Datum und die Uhrzeit anfügt (deshalb auch '' | ||
| <file python insert-datetime.py> | <file python insert-datetime.py> | ||
| - | # | ||
| # -*- coding: utf-8 -*- | # -*- coding: utf-8 -*- | ||
| import scribus | import scribus | ||
| Zeile 97: | Zeile 94: | ||
| Indem wir mit einer '' | Indem wir mit einer '' | ||
| <file python insert-multiple.py> | <file python insert-multiple.py> | ||
| - | # | ||
| # -*- coding: utf-8 -*- | # -*- coding: utf-8 -*- | ||
| import scribus | import scribus | ||
| Zeile 114: | Zeile 110: | ||
| count = count + 1 | count = count + 1 | ||
| | | ||
| + | </ | ||
| + | |||
| + | ===== Mehrere Objekte bearbeiten ===== | ||
| + | Indem man mit einer '' | ||
| + | <file python setStyle.py> | ||
| + | # -*- coding: utf-8 -*- | ||
| + | import scribus | ||
| + | |||
| + | anzahl = scribus.selectionCount() | ||
| + | |||
| + | if anzahl >= 1: | ||
| + | for i in xrange(0, anzahl): | ||
| + | scribus.selectObject(scribus.getSelectedObject(i)) | ||
| + | scribus.setStyle(" | ||
| + | #Namen anzeigen, falls benötigt... | ||
| + | # | ||
| + | else: | ||
| + | scribus.messageBox(" | ||
| </ | </ | ||
| Zeile 135: | Zeile 149: | ||
| Einige Funktionen sind erst ab einer bestimmten Scribus-Version verfügbar, beispielsweise der [[seiten_befehle# | Einige Funktionen sind erst ab einer bestimmten Scribus-Version verfügbar, beispielsweise der [[seiten_befehle# | ||
| <file python version-abfragen.py> | <file python version-abfragen.py> | ||
| - | # | ||
| # -*- coding: utf-8 -*- | # -*- coding: utf-8 -*- | ||
| import sys, scribus | import sys, scribus | ||
scripter/mini-tutorial.txt · Zuletzt geändert: 2018/04/01 16:15 von julius