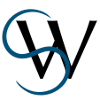themen:effizient_mit_scribus_arbeiten
Unterschiede
Hier werden die Unterschiede zwischen zwei Versionen der Seite angezeigt.
| Beide Seiten, vorherige ÜberarbeitungVorherige ÜberarbeitungNächste Überarbeitung | Vorherige Überarbeitung | ||
| themen:effizient_mit_scribus_arbeiten [2016/03/04 22:34] – Favoriten im Dateidialog julius | themen:effizient_mit_scribus_arbeiten [2018/08/01 15:23] (aktuell) – Verweis auf Skript „Automatische Textrahmen nach Erzeugung eines Dokuments anwenden“ julius | ||
|---|---|---|---|
| Zeile 7: | Zeile 7: | ||
| ==== Allgemein ==== | ==== Allgemein ==== | ||
| ^ Aktion ^ Ergebnis ^ | ^ Aktion ^ Ergebnis ^ | ||
| - | | Strg + C | Auswahl in die Zwischenablage kopieren | + | | '' |
| - | | Strg + D | Auswahl duplizieren (Versatz kann in den Einstellungen unter // | + | | '' |
| - | | Strg + Umschalt + D | Auswahl mehrfach duplizieren (Fenster mit Optionen erscheint) | + | | '' |
| - | | Strg + V | Inhalt der Zwischenablage einfügen | + | | '' |
| - | | Strg + A | Alles auswählen | + | | '' |
| - | | Strg + X | Ausgewähltes ausschneiden | + | | '' |
| - | | Strg + N | Neues Dokument | + | | '' |
| - | | Strg + S | Speichern | + | | '' |
| - | | Entf | Auswahl löschen | + | | '' |
| ==== Scribus-Spezifisch ==== | ==== Scribus-Spezifisch ==== | ||
| ^ Aktion ^ Ergebnis ^ | ^ Aktion ^ Ergebnis ^ | ||
| - | | T | Textrahmen erzeugen | + | | '' |
| - | | I | Bildrahmen erzeugen | + | | '' |
| - | | Strg + Ziehen mit der Maus | Größe eines Objekts ändern, aber das Seitenverhältnis beibehalten | + | | '' |
| - | | Strg + Alt + Ziehen mit der Maus | Seitenverhältnis des Objekts, sowie dessen Inhalts wird beibehalten, | + | | '' |
| - | | Umschalt + Auswählen | Mehrere Objekte auswählen | + | | '' |
| - | | Strg + Pfeiltasten | Objekt in größeren Schritten als normal bewegen | + | | '' |
| - | | Umschalt + Pfeiltasten | Objekt in kleineren Schritten als normal bewegen | + | | '' |
| - | | Strg + Umschalt + Pfeiltasten | Objekt in noch kleineren Schritten bewegen | + | | '' |
| - | | Strg + Umschalt | + | | '' |
| - | | Umschalt + Klicken | Rahmen einfügen, die so groß sind wie die Hilfslinien (vorher Rahmenwerkezug auswählen!) | + | | '' |
| - | | Umschalt + Strg + Alt + P | Platzhalter für Seitenzahl einfügen | + | | '' |
| + | | '' | ||
| + | | Objekt markieren, dann mit der Maus packen und // | ||
| + | | '' | ||
| + | | Text- / Bildrahmen markieren und '' | ||
| - | Weitere Tastenkürzel lassen sich aus den jeweilige Menüs ablesen oder sogar in den Einstellungen unter „Tastenkürzel“ individuell festlegen, bzw. ändern. So können häufig benutzten Funkionen mit komplizierten Tastenkürzeln einfachere zugeordnet werden oder Verhalten anderer Programme nachgebildet werden. | + | Weitere Tastenkürzel lassen sich aus den jeweilige Menüs ablesen oder sogar in den allgemeinen |
| ===== Rechnen in Feldern mit Längenangaben ===== | ===== Rechnen in Feldern mit Längenangaben ===== | ||
| Zeile 40: | Zeile 44: | ||
| {{ : | {{ : | ||
| + | Es kann auch mit den Eigenschaften der Seite gerechnet werden. Dazu stehen die Variablen '' | ||
| ===== Favoriten im Dateidialog ===== | ===== Favoriten im Dateidialog ===== | ||
| Zeile 59: | Zeile 64: | ||
| - | ===== Ausrichten und Verteilen Werkzeug ===== | + | ===== Ausrichten-und-Verteilen-Werkzeug ===== |
| - | ToDo | + | Möchte man mehrere Elemente an bestimmten Linien ausrichten oder auf gleichen Abstand bringen, ist das Ausrichten-und-Verteilen-Werkzeug das Mittel der Wahl. Es ist zu erreichen über //Fenster// → // |
| + | |||
| + | {{: | ||
| + | |||
| + | Die einzelnen Optionen hier zu erläutern, wäre sinnlos. Am einfachsten markiert man sich ein paar Rahmen und spielt etwas mit den Optionen. | ||
| + | |||
| + | ===== mehrere (Text-)Rahmen einfügen und verketten ===== | ||
| + | Möchte man mehrere Rahmen einfügen, insbesondere zu verkettende Textrahmen, kann man dafür auf den „Rahmen einfügen“-Dialog zurückgreifen. Zu erreichen ist er über „Einfügen“ → „Rahmen…“: | ||
| + | |||
| + | {{: | ||
| + | |||
| + | Die Option, Textrahmen zu verketten, findet sich unter „Optionen“. | ||
| + | |||
| + | Eine weitere Möglichkeit hierfür ist ein Skript [[ressourcen: | ||
| ---- | ---- | ||
themen/effizient_mit_scribus_arbeiten.1457127240.txt.gz · Zuletzt geändert: 2016/09/29 16:32 (Externe Bearbeitung)