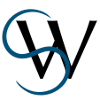themen:farbmanagement
Unterschiede
Hier werden die Unterschiede zwischen zwei Versionen der Seite angezeigt.
| Nächste Überarbeitung | Vorherige Überarbeitung | ||
| themen:farbmanagement [2016/03/30 15:55] – Externe Bearbeitung 127.0.0.1 | themen:farbmanagement [2016/09/29 16:29] (aktuell) – Externe Bearbeitung 127.0.0.1 | ||
|---|---|---|---|
| Zeile 1: | Zeile 1: | ||
| - | ====== Farbmanagement ====== | + | ====== |
| - | Einführung zum Farbmanagement in Scribus im Scribus-User-Forum: | + | < |
| + | Sie behandelt wichtige Einstellungen und Vorgehensweisen im Zusammenhang mit Farben und mit dem Farbmanagement von Scribus. | ||
| + | Die Kalibrierung von Bildschirm (und Arbeitsplatz) wird in einem anderen Beitrag behandelt und hier nachträglich verlinkt – sonst wird das wirklich zu lang… | ||
| + | |||
| + | ===== Farbräume ===== | ||
| + | |||
| + | Am Bildschirm werden werden Farben aus rotem, grünem und blauem Licht zusammengesetzt; | ||
| + | Die Prozessfarben für den Vierfarbendruck sind Cyan, Magenta, gelb und schwarz. hier wird das weiße Licht mit entsprechenden Pigmenten gefiltert. ein höherer Farbanteil ergibt ein dunkleres Bild. deshalb wird CMYK auch als subtraktives Farbsystem bezeichnet, im Gegensatz | ||
| + | aber auch Geräte, die das selbe Farbsystem nutzen, decken selten wirklich den selben Farbraum ab. im additiven System gibt es mit sRGB eine Art minimal-Standard, | ||
| + | neben den Prozessfarben können im Offsetdruck auch Volltonfarben (in Scribus // | ||
| + | damit wir in diesem Gewirr einigermaßen farbverbindlich arbeiten können, übernimmt die Farbmanagementsoftware die Konvertierung zwischen den Farbräumen der verschiedenen Geräte und Medienkombinationen und simuliert auf Wunsch bereits am Bildschirm das gedruckte Ergebnis. | ||
| + | |||
| + | {{: | ||
| + | Das erste //‚C‘// nach //‚build id‘// steht steht für littleCMS. Wird an dieser stelle ein Stern angezeigt, muss littleCMS erst noch installiert werden. | ||
| + | |||
| + | ===== Grundeinstellungen ===== | ||
| + | |||
| + | Unter // | ||
| + | |||
| + | {{ : | ||
| + | |||
| + | * Farbmanagement aktivieren | ||
| + | * Profile auswählen (normalerweise enthalten die Bilddateien bereits ein Profil, das von der Kamera oder vom Scanner stammt. Für Bilder ohne Profil wird das hier eingestellte genutzt. | ||
| + | * die Profile unter // | ||
| + | * damit wir nicht im Blindflug arbeiten müssen, wird unter // | ||
| + | * anhand des unter // | ||
| + | Falls extern gedruckt wird, sollte das Profil von der Druckerei erfragt werden. | ||
| + | * unter // | ||
| + | Diese Einstellung sollte nur in Spezialfällen (z. B. wenn ein Teil des Bildes nahtlos in eine Farbfläche übergehen soll…) verändert werden. | ||
| + | |||
| + | Damit die einzelnen Profile überhaupt auswählbar sind, müssen sie sich im Verzeichnis befinden, dessen Pfad unter // | ||
| + | Bei der [[http:// | ||
| + | |||
| + | Die beschriebenen Einstellungen beeinflussen Dokumente, welche neu erstellt werden. | ||
| + | Für bestehende Dokumente gibt es die gleiche Einstellungsmaske unter // | ||
| + | |||
| + | ===== Farbpalette ===== | ||
| + | |||
| + | Scribus | ||
| + | Wenn kein dokument geöffnet ist kann unter // | ||
| + | |||
| + | {{: | ||
| + | In den meisten Fällen ist es aber sowieso sinnvoller, sich über die Schaltfläche // | ||
| + | Werden Objekte aus anderen Dateien (und von anderen Programmen) importiert, sind auch deren Farben verfügbar. Unter Umständen entstehen so mehrere identische Farben (oder solche, die nur durch unmerklich voneinander abweichen. Bei gößeren Projekten kann die Liste rasch unübersichtlich werden. | ||
| + | Beim Löschen einer Farbe kann eine andere Farbe als Ersatz gewählt werden. So kann die Liste reduziert werden. Auch // | ||
| + | |||
| + | {{: | ||
| + | |||
| + | {{: | ||
| + | Diese Warndreiecke erscheinen nur bei aktiver Druckfarbensimulation. | ||
| + | |||
| + | Bei mir ist als Standard-Palette // | ||
| + | Weitere Farben erstelle ich für die einzelnen Projekte. Für wiederkehrende Projekte habe ich sowieso Dokumentvorlagen, | ||
| + | Unter // | ||
| + | |||
| + | {{: | ||
| + | Als zusätzliches Feature kann man sich die Farbsets mit den Auswirkungen verschiedener Sehbehinderungen anzeigen lassen. Interessant ist vor allem die rot-grün-Blindheit. Zumindest in Form einer rot-grün-Sehschwäche ist diese recht verbreitet. (ca. 9% bei Männern, 8‱ bei Frauen) | ||
| + | |||
| + | Über eine Schaltfläche in der rechten unteren Ecke des Hauptfensters ist die Simulation verschiedener Formen der Farbenblindheit auch im ganzen aktiven Dokument möglich. | ||
| + | |||
| + | ===== Arbeit am Layout ===== | ||
| + | Platzierte Bilder liegen meistens in RGB vor. Ohne zwingenden Grund sollte dies auch nicht vor der Ausgabe der Druckdaten geändert werden. Grafische Elemente können je nach Art des Dokumentes in RGB oder in CMYK erstellt werden. | ||
| + | Die meisten Druckertreiber unserer Heim-Geräte und viele professionelle Digitaldrucksysteme benötigen RGB-Daten. Auch bei Dokumenten, die sowohl für den Offsetdruck als auch für die Betrachtung am Bildschirm gedacht sind, sollte erst am Schluss eine CMYK-Version für die Druckerei ausgegeben werden. | ||
| + | Beim Wechsel von RGB zu CMYK geht einiges an Leuchtkraft verloren. Daher ist oft erstmal ein reiner RGB-Workflow angesagt. | ||
| + | |||
| + | Über das Eigenschaften-Fenster sind die definierten Farben auswählbar. | ||
| + | |||
| + | {{ : | ||
| + | Wird dagegen die Deckkraft reduziert, vermischen sich die Farben übereinander liegender Objekte. Die Transparenzeinstellungen (Deckkraft und Verrechnungsmodi) sind eine ganz spezielle Kategorie, die gerade in Scribus oft Schwierigkeiten macht. | ||
| + | In PDF-Versionen ab 1.4 dürfen echte Transparenzen enthalten sein, für PDF 1.3 müssen diese reduziert (für jeden Bereich die definitive Mischfarbe berechnet) werden und **Scribus kennt keine Transparenzreduktion!** – werden Transparenzeinstellungen verwendet, muss die Datei als PDF 1.4 oder höher ausgegeben werden! | ||
| + | |||
| + | Um weiße Blitzer bei leichter Verschiebung der einzelnen Farben zu vermeiden, werden auf // | ||
| + | Da die Druck-Farben aber nicht deckend sind (auch schwarz nicht wirklich!) kann bei Schriften, die große Unterschiede in den Linienstärken aufweisen, das Schriftbild durch Trappingeffekte massiv verunstaltet werden. Deshalb sollte schwarzer oder sehr dunkler Text, der über eine Farbfläche oder über ein Bild läuft, im Allgemeinen auf // | ||
| + | Ein anderer Grund, überlagernde Elemente zu // | ||
| + | |||
| + | {{: | ||
| + | Druckvorschau: | ||
| + | |||
| + | Weiße Elemente dürfen selbstverständlich nicht auf Überdrucken stehen, da diese nur durch die Aussparung sichtbar sind. (außer bei Weiß als Schmuckfarbe…) | ||
| + | |||
| + | ===== PDF-Export ===== | ||
| + | |||
| + | Spätestens bei der Ausgabe der .pdf-Datei müssen wir wissen, was damit weiter geschehen soll. | ||
| + | allenfalls erscheinen zuerst Warnungen der Druckvorstufenüberprüfung, | ||
| + | |||
| + | {{: | ||
| + | Bei mir ist diese Überprüfung standardmäßig recht streng eingestellt, | ||
| + | Danach erscheint der .pdf-Export-Dialog. Hier interessieren uns im Zusammenhang mit Farbe die Reiter // | ||
| + | |||
| + | {{: | ||
| + | Unter // | ||
| + | Soll eine RGB-Datei ausgegeben werden (Bildschirm, | ||
| + | Im echten Vierfarbendruck sagt die Druckerei, was sie haben will – allerdings oft etwas verwirrend: Viele Druckereien wünschen Daten im Format PDF/X-3, schreiben dann aber auch irgendwo: //‚Alle Bilder in CMYK‘// | ||
| + | PDF/X-3 und X-1a unterscheiden sich darin, dass in X-1a alle Elemente zwingend im Zielfarbraum vorliegen müssen, in x-3 aber ein gemischter Inhalt aus verschiedenen RGB- und CMYK-Farbräumen erlaubt ist, solange jedes Element korrekt profiliert ist. Folgerichtig belässt Scribus beim PDF/ | ||
| + | Wird also PDF/X-3 und //‚Alles in CMYK‘// verlangt, sollte als PDF/X-1a exportiert werden. | ||
| + | Die PDF/ | ||
| + | Eine weitere farbrelevante Einstellung ist die Checkbox //‚PDF- und EPS-Dateien einbetten‘// | ||
| + | Eine in einen Bildrahmen eingefügte .pdf-Datei wird normalerweise als Bild aufgerastert und wie andere Bilder ins Profil des Ausgabefarbraumes konvertiert. dadurch werden auch Schriften und Vektorgrafiken in Pixel verwandelt. Durch Anklicken dieser Checkbox wird ein Rastern verhindert und die .pdf-Datei unverändert übernommen. Dabei bleibt sie aber auch vom Farbmanagement ausgeschlossen. Sie sollte also bereits im Ausgabefarbraum vorliegen, falls Farbtreue hier wichtig ist. | ||
| + | |||
| + | |||
| + | {{: | ||
| + | Im Reiter // | ||
| + | |||
| + | * echten Vierfarbendruck (z. B. Offset) | ||
| + | * RGB-Ausgabe in einem definierten Farbprofil – in diesem Fall wird //' | ||
| + | |||
| + | {{: | ||
| + | In // | ||
| + | |||
| + | Die ganzen Exporteinstellungen können auch früher schon unter // | ||
| + | |||
| + | < | ||
themen/farbmanagement.1459346112.txt.gz · Zuletzt geändert: 2016/09/29 16:32 (Externe Bearbeitung)