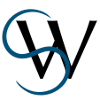einfuehrung:scribus_erkunden
Unterschiede
Hier werden die Unterschiede zwischen zwei Versionen der Seite angezeigt.
| Nächste Überarbeitung | Vorherige Überarbeitung | ||
| einfuehrung:scribus_erkunden [2016/03/06 00:31] – angelegt julius | einfuehrung:scribus_erkunden [2016/12/28 03:28] (aktuell) – [Dokument- und Allgemeine Einstellungen] julius | ||
|---|---|---|---|
| Zeile 1: | Zeile 1: | ||
| ;#; | ;#; | ||
| - | [[Scribus installieren|⇐ Scribus installieren]] | [[einleitung|Einleitung & Inhalt]] | [[Text und Bilder|Text und Bilder | + | [[Scribus installieren|⇐ Scribus installieren]] | [[start|Einleitung & Inhalt]] | [[Mit Objekten arbeiten|Mit Objekten arbeiten |
| ;#; | ;#; | ||
| ====== Scribus erkunden ====== | ====== Scribus erkunden ====== | ||
| ===== Ein neues Dokument anlegen ===== | ===== Ein neues Dokument anlegen ===== | ||
| - | Wenn Sie Scribus das erste Mal starten, wird Ihnen angeboten, ein neues Dokument anzulegen: | + | Wenn man Scribus das erste Mal startet, bietet Scribus an, ein neues Dokument anzulegen: |
| {{: | {{: | ||
| - | Sie können in diesem Dialog verschiedene Einstellungen festlegen: | + | In diesem Dialog |
| * Das **Dokumentlayout**: | * Das **Dokumentlayout**: | ||
| * Die **Größe** und **Ausrichtung**: | * Die **Größe** und **Ausrichtung**: | ||
| * Die **Ränder**: | * Die **Ränder**: | ||
| - | * Der **Anschnitt**: | + | * Der **Anschnitt**: |
| * Die **Anzahl der Seiten** kann später über das // | * Die **Anzahl der Seiten** kann später über das // | ||
| * Die **Standardmaßeinheit** ist Gewöhnungssache und kann nach den eigenen Vorlieben gewählt werden. Am intuitivsten ist für die meisten die Arbeit mit Millimetern – zumal Werte in anderen Maßeinheiten [[themen: | * Die **Standardmaßeinheit** ist Gewöhnungssache und kann nach den eigenen Vorlieben gewählt werden. Am intuitivsten ist für die meisten die Arbeit mit Millimetern – zumal Werte in anderen Maßeinheiten [[themen: | ||
| Zeile 19: | Zeile 19: | ||
| Für den Anfang genügt es, die Standardmaßeinheit auf Millimeter zu setzen und die restlichen Einstellungen so belassen und dann einem Klick auf den '' | Für den Anfang genügt es, die Standardmaßeinheit auf Millimeter zu setzen und die restlichen Einstellungen so belassen und dann einem Klick auf den '' | ||
| + | Alle diese Einstellungen und weitere lassen sich unter //Datei// > //Dokument einrichten…// | ||
| + | {{: | ||
| ===== Werkzeuge und Eigenschaften-Palette ===== | ===== Werkzeuge und Eigenschaften-Palette ===== | ||
| - | Als erstes | + | Als erstes |
| {{: | {{: | ||
| - | In der Mitte des Fensters | + | In der Mitte des Fensters |
| - **Dokumentbezogenes**: | - **Dokumentbezogenes**: | ||
| - **Copy and Paste**: Rückgängig machen :zurueck: bis Einfügen aus der Zwischenablage :einfuegen: | - **Copy and Paste**: Rückgängig machen :zurueck: bis Einfügen aus der Zwischenablage :einfuegen: | ||
| - Die eigentlichen **Werkzeuge**: | - Die eigentlichen **Werkzeuge**: | ||
| + | |||
| + | Ganz rechts sehen Sie drei Buttons: Minimieren, Maximieren und Schließen\\ | ||
| + | Mit diesen Buttons können Sie mehrere Dokumente wie Fenster innerhalb des Dokumentfensters von Scribus arrangieren: | ||
| + | {{: | ||
| Jedes dieser Werkzeuge erzeugt einen Rahmen, der mit // | Jedes dieser Werkzeuge erzeugt einen Rahmen, der mit // | ||
| Zeile 33: | Zeile 39: | ||
| {{: | {{: | ||
| - | **ToDo**: Eigenschaften-Palette | + | Möchten Sie das Werkzeug ablegen, ohne ein Objekt zu erzeugen, können sie entweder die '' |
| + | |||
| + | ==== Eigenschaften-Palette ==== | ||
| + | {{: | ||
| + | |||
| + | Um ein Gefühl für die Eigenschaften-Palette | ||
| ===== Dokument- und Allgemeine Einstellungen ===== | ===== Dokument- und Allgemeine Einstellungen ===== | ||
| - | **ToDo**: Unterschied herausarbeiten: | + | In Scribus’ // |
| - | * Allgemeine Einstellungen wirken sich auf Scribus | + | |
| - | | + | Die Dokumenteinstellungen |
| + | |||
| + | Eine weitere Eigenschaften ist, dass sich Dokument-spezifische Einstellungen (beispielsweise die Standard-Schriftart), | ||
einfuehrung/scribus_erkunden.1457220699.txt.gz · Zuletzt geändert: 2016/09/29 16:32 (Externe Bearbeitung)