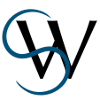Inhaltsverzeichnis
⇐ Scribus installieren | Einleitung & Inhalt | Mit Objekten arbeiten ⇒
Scribus erkunden
Ein neues Dokument anlegen
Wenn man Scribus das erste Mal startet, bietet Scribus an, ein neues Dokument anzulegen:
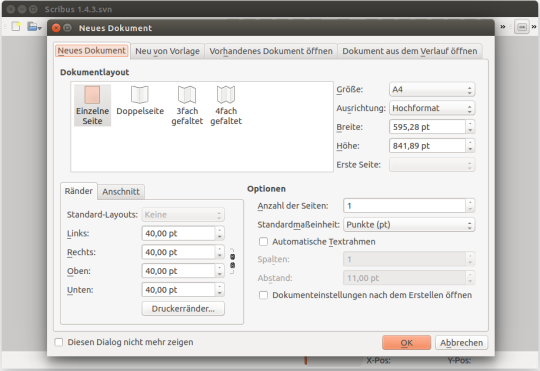
In diesem Dialog kann man verschiedene Einstellungen festlegen:
- Das Dokumentlayout: Einzelne Seite (z. B. Arbeits- oder Datenblätter) oder Doppelseite (z. B. für Hefte und Broschüren) sowie drei- und vierseitiges Layout (z. B. für Flyer). Bei letzteren dreien ist zu beachten, dass die Mehrseitigkeit erst bei zwei, drei, bzw. vier erstellten Seiten sichtbar wird (einfach mal ausprobieren…)
- Die Größe und Ausrichtung: Hier wählt man entweder voreingestellte Maße wie A4 oder A5 aus, oder stellt benutzerdefinierte Maße ein, zudem kann festgelegt werden, welche die erste Seite sein soll (hierzulande die rechte Seite).
- Die Ränder: Seitenränder, markiert durch blaue Linien
- Der Anschnitt: auch Beschnittzugabe genannt, näheres wird im Abschnitt zum professionellen Offset-Druck beschrieben.
- Die Anzahl der Seiten kann später über das Seite-Menü geändert werden
- Die Standardmaßeinheit ist Gewöhnungssache und kann nach den eigenen Vorlieben gewählt werden. Am intuitivsten ist für die meisten die Arbeit mit Millimetern – zumal Werte in anderen Maßeinheiten von Scribus bei der Eingabe in die Standardeinheit umgerechnet werden.
- Das Automatische Erzeugen von Textrahmen ist nicht unbedingt nötig, kann aber je nach Projekt praktisch sein
Für den Anfang genügt es, die Standardmaßeinheit auf Millimeter zu setzen und die restlichen Einstellungen so belassen und dann einem Klick auf den OK-Button ein neues Dokument zu erstellen.
Alle diese Einstellungen und weitere lassen sich unter Datei > Dokument einrichten… ändern. Wichtig ist hier allerdings, dass Änderungen nur auf später angelegte (Muster-)Seiten angewendet werden, nicht aber auf bisherige, was sich aber auswählen lässt:

Werkzeuge und Eigenschaften-Palette
Als erstes sollte man das neue Dokument über Datei > Datei speichern oder per Strg + S abspeichern.
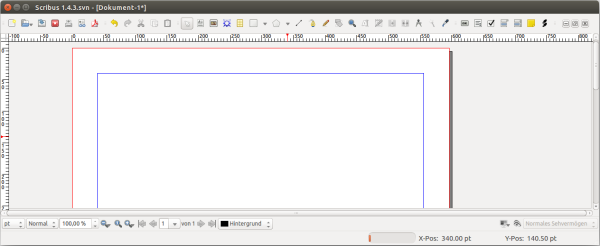
In der Mitte des Fensters sieht man das Dokument, umgeben von Linealen und am unteren Rand des Fensters befinden sich Möglichkeiten zum Zoomen, Wählen einer Ebene, Aktivieren und Deaktivieren des Farbmanagments ![]() sowie zum An- und Abschalten des Vorschau-Modus
sowie zum An- und Abschalten des Vorschau-Modus ![]() zwischen diesen und der Fensterleiste befindet sich die Werkzeugleiste, die sich grob in drei Teile einteilen lässt:
zwischen diesen und der Fensterleiste befindet sich die Werkzeugleiste, die sich grob in drei Teile einteilen lässt:
- Dokumentbezogenes: Neu
 bis Exportieren
bis Exportieren 
- Copy and Paste: Rückgängig machen
 bis Einfügen aus der Zwischenablage
bis Einfügen aus der Zwischenablage 
- Die eigentlichen Werkzeuge: Textrahmen erstellen
 , Formen einfügen
, Formen einfügen  und PDF-Werkzeuge wie das Werkzeug zum einfügen eines Links
und PDF-Werkzeuge wie das Werkzeug zum einfügen eines Links 
Ganz rechts sehen Sie drei Buttons: Minimieren, Maximieren und Schließen
Mit diesen Buttons können Sie mehrere Dokumente wie Fenster innerhalb des Dokumentfensters von Scribus arrangieren:
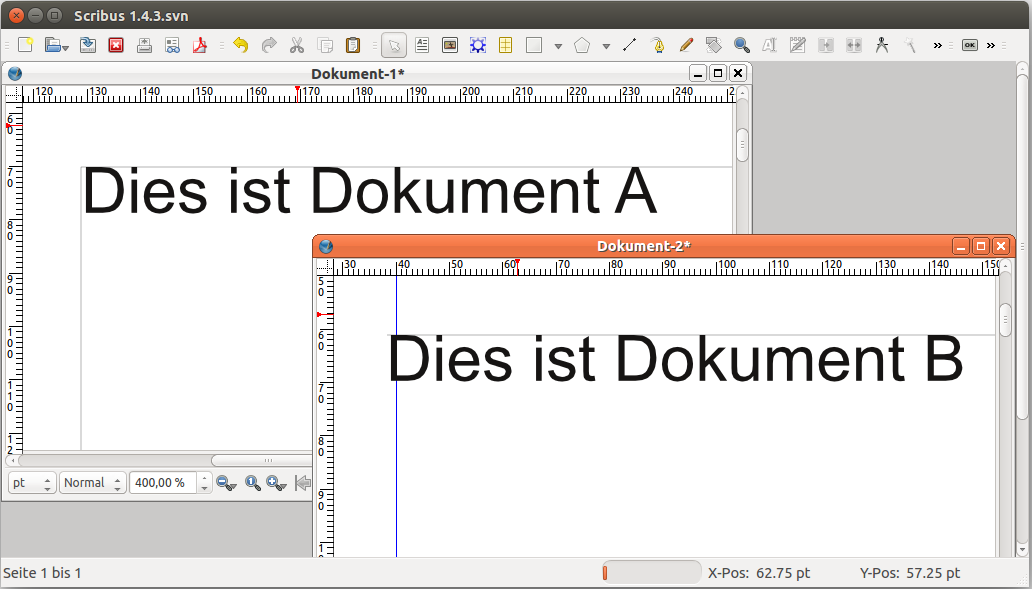
Jedes dieser Werkzeuge erzeugt einen Rahmen, der mit Inhalten (Text, Bilder) gefüllt werden kann, oder dem bestimmte Eigenschaften (Form, Farbe, Ziel eines Links) zugewiesen werden können. Scribus arbeitet also rahmenbasiert.
Bevor sie einen Text schreiben oder einfügen können, müssen sie als erstes einen Textrahmen erstellen, indem Sie entweder per Klick auf das Textrahmen-Icon ![]() oder durch das Drücken der Taste
oder durch das Drücken der Taste T das entsprechende Werkzeug auswählen und anschließend an einer irgendeiner Stelle einen Rahmen mit der gewünschten Größe aufziehen. Anschließend können Sie nach einem Doppelklick auf den Rahmen diesen mit Text füllen:

Möchten Sie das Werkzeug ablegen, ohne ein Objekt zu erzeugen, können sie entweder die ESC-Taste drücken oder die Maus ![]() als Werkzeug auswählen.
als Werkzeug auswählen.
Eigenschaften-Palette
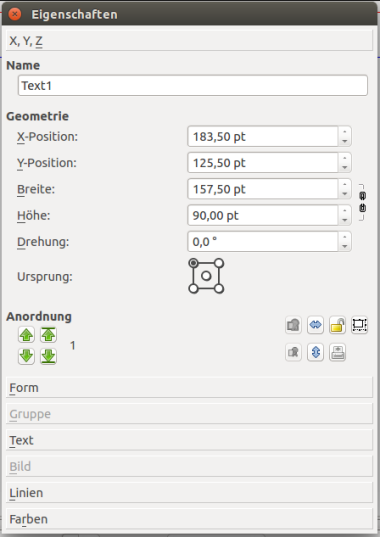 Die über Rechtsklick auf ein Objekt > Eigenschaften aufzurufende Eigenschaften-Palette ist die Schaltzentrale beim Layout und sollte daher immer geöffnet bleiben. Sie zeigt die Eigenschaften des gerade markierten Objekts an (daher ist sie auch ausgegraut, wenn gerade keines ausgewählt ist) und erlaubt es, sie zu verändern. Es gibt allgemeine Reiter wie X, Y, Z, Form, Linien und Farben sowie vom gerade ausgewählten Objekt abhängige wie Gruppe (wenn gruppierte Objekte ausgewählt wurden), Text und Bild.
Die über Rechtsklick auf ein Objekt > Eigenschaften aufzurufende Eigenschaften-Palette ist die Schaltzentrale beim Layout und sollte daher immer geöffnet bleiben. Sie zeigt die Eigenschaften des gerade markierten Objekts an (daher ist sie auch ausgegraut, wenn gerade keines ausgewählt ist) und erlaubt es, sie zu verändern. Es gibt allgemeine Reiter wie X, Y, Z, Form, Linien und Farben sowie vom gerade ausgewählten Objekt abhängige wie Gruppe (wenn gruppierte Objekte ausgewählt wurden), Text und Bild.
Um ein Gefühl für die Eigenschaften-Palette zu bekommen, ist es sinnvoll, alle Einstellungen an einem oder mehreren Objekten auszuprobieren.
Dokument- und Allgemeine Einstellungen
In Scribus’ Datei-Menü finden sich sowohl zwei verschiedene Einstellungsdialoge, die allgemeinen Einstellungen und die Dokumenteinstellungen.
Die Dokumenteinstellungen betreffen nur das aktuell geöffnete Dokument – und werden auch in diesem gespeichert, während die allgemeinen Einstellungen sich nur auf Scribus selbst auswirken, wie beispielsweise die Schriftgröße in den Fenstern oder ob Scribus den Startbildschirm (Splashscreen) anzeigen soll. Daneben schließen die allgemeinen Einstellungen auch alles ein, was in den Dokumenteinstellungen eingestellt werden kann.
Eine weitere Eigenschaften ist, dass sich Dokument-spezifische Einstellungen (beispielsweise die Standard-Schriftart), die in den allgemeinen Einstellungen getätigt wurden, sich erst beim Anlegen eines neuen Dokuments auswirken – sie sind also praktisch die Vorlage für die Dokumenteinstellungen des neu angelegten Dokuments.