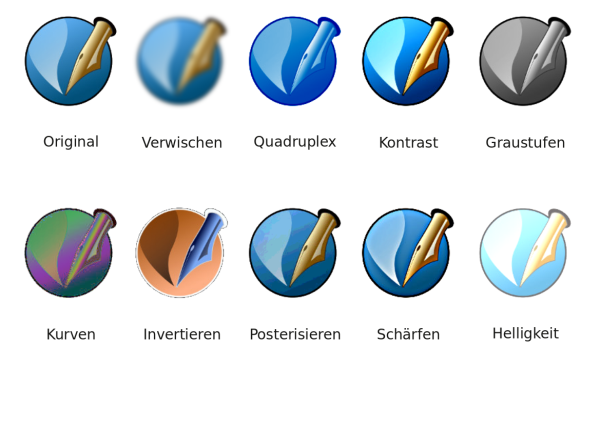Inhaltsverzeichnis
Bilder
Einzelne Menüs können in den verschiedenen Versionen abweichen, aber grundsätzlich ist dieser Eintrag für alle Versionen gültig.
Einführung
Eine kurze Einführung zu Bildrahmen gibt es schon hier, aber natürlich sind dadurch die Möglichkeiten von Scribus noch nicht ausgeschöpft.
Die einfachste Möglichkeit, Bilder einzufügen und zu platzieren, ist ein Bild in einen Rahmen zu laden, über Rechtsklick den Rahmen an das Bild anzupassen und dann mit der Maus zu verschieben. Soll das Bild in der Größe verändert werden, wählt man zusätzlich Bild an Rahmen anpassen und kann dann mit der Maus den Rahmen wie aus anderen Programmen bekannt an der Ecke fassen und vergrößern und verkleinern.
Will man genauer arbeiten, nutzt man die Eigenschaftenpalette und kann unter dem Reiter X, Y, Z die Position und Größe des Bildrahmens millimetergenau festlegen. (Bei Größenänderung sollte man Breite und Höhe durch das Kettensymbol rechts miteinander verbinden.)
Im Editiermodus kann man mit der Maus das Bild innerhalb des Rahmens verschieben.
Der Reiter "Bild" im Eigenschaftenfenster
Aber auch hier bietet das Eigenschaftenfenster mehr Möglichkeiten.
Neben dem genauen Verschieben horizontal und vertikal kann man hier das Bild auch innerhalb des Rahmens drehen.
Freie Skalierung
Durch die Skalierung kann man Bildausschnitte wählen, ohne das Bild vorher zu bearbeiten. Das heißt, man kann z.B. aus einem Klassenphoto sein eigenes Gesicht im Bilderrahmen anzeigen lassen.
Entfernt man vor dem Skalieren die Verkettung der X-Größe von der Y-Größe, wird das Bild gestreckt, behält also nicht das Verhältnis von Breite und Höhe bei.
Bildeffekte
Scribus hat einige Effekte, die man von Bildbearbeitungsprogrammen kennt. Es können mehrere Bildeffekte gleichzeitig angewendet werden. Nützlich ist hier die Bildvorschau.
Durch einen Klick auf Bildeffekte geht ein neues Fenster auf, die einzelnen Effekte können markiert und mit > > aktiviert werden.
Grundsätzlich* wirken sich die Bildeffekte immer auf das gesamte Bild aus.
* GarryP hat im englischen Wiki eine Möglichkeit gezeigt, Bildausschnitte zu wählen, die sich auch auf Bildeffekte übertragen läßt.
Verwischen
Das Bild verliert an Schärfe, der Grad ist einstellbar.
Helligkeit
Eigentlich selbsterklärend. Die Farben im Bild können heller oder dunkler gemacht werden.
Farben ändern
Hier wird ein einfarbiges Bild erstellt. Der Farbton im Bild bestimmt dabei die Sättigung der Farbe. Die Farbe kann aus allen Farben der aktiven Farbpalette gewählt werden. So läßt sich z.B. ein altes Photo simulieren, das „vergilbt“ ist.
Der Tonwert (praktisch die Sättigung der Farbe) ist einstellbar.
Duplex, Triplex, Quadruplex
Im Prinzip wie Farben ändern, nur daß man mit zwei, drei oder vier Farben und jeweils dem Tonwert die Farbe genauer anpassen kann, auch wenn man nur eine kleine Farbpalette hat.
Kontrast
Kontrast gibt den Farbkontrast an. Schiebt man den Regler ganz nach links, erhält man eine gleichmäßig graue Fläche. Ganz rechts ist der Farbkontrast am höchsten und die Farben sehen „leuchtender“ aus.
Graustufen
Eine einfache Möglichkeit, ein Schwarzweiß-Bild zu erstellen. Keine Einstellmöglichkeiten.
Kurven
Ein nettes Spielzeug, um lustige Farbeffekte zu kreieren.
Auf der Kurvenlinie lassen sich beliebig Punkte erzeugen und verschieben. Auch kann man zwischen Kurven und Geraden umschalten oder auch Kurvendateien laden.
Invertieren
Die Farben werden in die auf dem Farbkreis gegenüberliegende Farbe umgewandelt. So wird aus Schwarz Weiß, aus Rot wird Cyan usw.
Posterisieren
Hier wird grob gesagt die Anzahl der Farben reduziert. Farbübergänge sind dann nicht mehr fließend, sondern stufenmäßig. Der Grad der Posterisation kann eingestellt werden.
Schärfen
Es werden die Farben, nicht die Formen, geschärft. Das heißt, die Farben werden stärker voneinander abgetrennt.
Rechtsklick
Mit einem Rechtsklick auf den Bildrahmen kann man u.a. Informationen wie die aktuelle Auflösung des Bilds abrufen. So kann man schon beim Erstellen des Dokuments prüfen, ob z.B. die Vorgaben der Druckerei erfüllt sind und das Bild nicht unscharf wird.
Und man kann den Bildrahmen umwandeln in:
Textrahmen
Hier geht natürlich das Bild verloren. Diese Option ist eigentlich nur sinnvoll, wenn man versehentlich einen Bild statt Textrahmens erstellt hat.
Polygon
Auch hier geht das Bild verloren, aber man kann es beschneiden und wieder in einen Bildrahmen umwandeln. Dabei verändert das Bild aber nicht seine Form, man kann nur Teile ausschneiden.
Beispiel
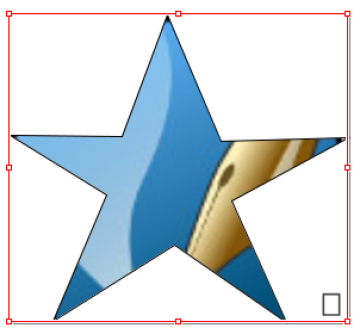 Hier wurde der Bildrahmen in ein Polygon verwandelt, die Form geändert und wieder in einen Bildrahmen konvertiert. Dieses Polygon sieht man als schwarzen Strich, der das Logo begrenzt.
Hier wurde der Bildrahmen in ein Polygon verwandelt, die Form geändert und wieder in einen Bildrahmen konvertiert. Dieses Polygon sieht man als schwarzen Strich, der das Logo begrenzt.
Symbol
Ein Bild in ein Symbol umzuwandeln ist besonders interessant. Der Inhalt bleibt erhalten, aber im Gegensatz zu einem Bild wird ein Symbol nur einmal im Dokument und später in einem PDF gespeichert. Will man also z.B. ein Firmenlogo auf jeder Seite eines Katalogs verwenden, wird das PDF nicht so groß, wie wenn man jedes Mal ein Bild einfügt.
Bild bearbeiten
Unter Allgemeine Einstellungen > Externe Tools kann man ein externes Programm einstellen, mit dem man die Bilder bearbeiten kann.
Den Punkt erreicht man dann über einen Rechtsklick auf den Bildrahmen.
Die Änderungen wirken sich unmittelbar auf das Bild in Scribus aus. (Notfalls muß man nach dem Speichern der Änderungen Extras > Dokument aktualisieren durchführen.)
Linux
Das Bildbearbeitungsprogramm kann man bei Linux ganz einfach bestimmen, indem man in den Allgemeinen Einstellungen z.B. »Gimp« oder »Krita« einträgt. Sind diese nicht im normalen Pfad installiert, muß man den Pfad mit angeben - also z.B. /opt/bin/krita.
Windows
Bei Windows muß man den Pfad zum Programm angeben. Standardpfade wären z.B. C:\Program Files\Gimp\Gimp.exe oder C:\Program Files\Krita (x64)\bin\krita.exe – am einfachsten überprüft man im Dateimanager, wo die Programme tatsächlich installiert sind.
Mac OS X
Hier ist der Pfad standardmäßig /Applications/Gimp.app – wichtig ist hier, dass der Ordner im Dateimanager je nach eingestellter Sprache übersetzt „Programme“ heißen kann.