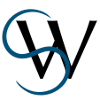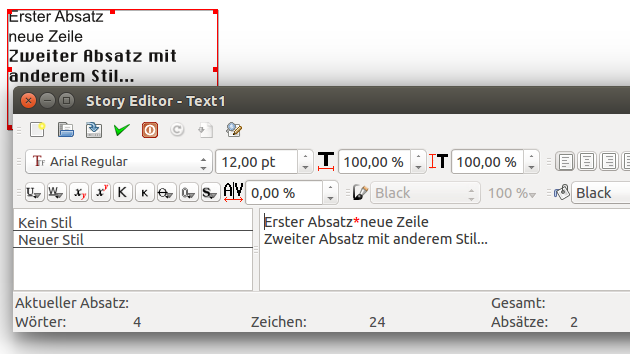Inhaltsverzeichnis
⇐ Mit Objekten arbeiten | Einleitung & Inhalt | Farben ⇒
Text und Bilder
Das Anlegen und Bearbeiten von Textrahmen und anderen Objekten ist bereits aus dem vorherigen Kapitel bekannt.
Text formatieren
Um Text zu formatieren, muss der zu formatierende Text erst markiert werden – alternativ kann auch ein kompletter Textrahmen bearbeitet werden, wenn der Textrahmen markiert wird. Zum Formatieren des Textes benutzt man den Reiter Text der Eigenschaften-Palette. Im  Gegensatz zur Textverarbeitung muss hier beachtet werden, dass gleichzeitig mit der Schriftart auch die Formatierung ausgewählt werden muss (Regular = „Normal“; Bold = Fett; Italic = Kursiv; Bold Italic = Fett &
Kursiv) – die aus den üblichen Textverarbeitungs-Programmen bekannten Buttons wie Fett und Kursiv gibt es in Scribus aufgrund von Schriftfamilien, die mehr als drei verschieden Schriftschnitte mitliefern, beispielsweise einen zusätzlichen „Light“-Schnitt, der bei einer Lösung mit Buttons nicht auswählbar wäre, nicht. Ein weiterer Grund besteht darin, dass Scribus bei Nicht-Vorhandensein eines Schriftschnitts einer Schriftfamilie, beispielsweise den fetten, diesen – anders als Texverarbeitungs-Programme – nicht automatisch versucht zu erzeugen – das Resultat eines solchen fake bold-Schriftschnitts würde nicht an die Qualität eines von Hand erstellten Schnitts heranreichen.
Gegensatz zur Textverarbeitung muss hier beachtet werden, dass gleichzeitig mit der Schriftart auch die Formatierung ausgewählt werden muss (Regular = „Normal“; Bold = Fett; Italic = Kursiv; Bold Italic = Fett &
Kursiv) – die aus den üblichen Textverarbeitungs-Programmen bekannten Buttons wie Fett und Kursiv gibt es in Scribus aufgrund von Schriftfamilien, die mehr als drei verschieden Schriftschnitte mitliefern, beispielsweise einen zusätzlichen „Light“-Schnitt, der bei einer Lösung mit Buttons nicht auswählbar wäre, nicht. Ein weiterer Grund besteht darin, dass Scribus bei Nicht-Vorhandensein eines Schriftschnitts einer Schriftfamilie, beispielsweise den fetten, diesen – anders als Texverarbeitungs-Programme – nicht automatisch versucht zu erzeugen – das Resultat eines solchen fake bold-Schriftschnitts würde nicht an die Qualität eines von Hand erstellten Schnitts heranreichen.
Auch hier ist es sinnvoll, mit einem oder mehreren Textrahmen einmal alle Optionen durchzuspielen.
Obwohl sich so der Text umfangreich formatieren lässt, ist es empfehlenswert, bei umfangreicheren Dokumenten Formatierungen zum größten Teil über Absatz- und Zeichenstile zu realisieren und nicht direkt in der Eigenschaften-Palette vorzunehmen.
Früher ließen sich Formatierungen und Änderungen am Text nicht direkt im Textrahmen vornehmen, sondern nur im „Story-Editor“, der über Rechtsklick auf den Textrahmen > Text bearbeiten… aufzurufen ist. Dieser ermöglicht auch eine Übersicht über die jeweils zugewiesenen Absatzstile, hat allerdings den Nachteil, dass das Zuweisen von Zeichenstilen hier nicht möglich ist, sondern hierfür die Eigenschaftspalette benutzt werden muss.
Soll der Text von einem Textrahmen in den nächsten laufen, so müssen diese verkettet werden (So lassen sich Spalten und Seitenumbrüche erzeugen). Dies geschieht, indem zuerst der eine Rahmen markiert wird und dann über den Menüpunkt Objekt > Textrahmen verketten die Funktion ausgewählt wird und der andere Textrahmen mit einem Klick angewählt wird. Im gleichen Menü kann die Verkettung dann auch wieder gelöst werden.
Bildrahmen
Bilder und Grafiken werden mittels eines Bildrahmens eingefügt, der mit dem Tastenkürzels i erzeugt und auf eine beliebige Größe gebracht werden kann. Ein Rechtsklick auf den Bildrahmen und anschließendes Auswählen des Menüunterpunktes Bild laden öffnet dann ein Fenster, in welchem der Speicherort des einzufügenden Bildes angegeben werden kann.
Mit einem weiteren Rechtsklick auf den Rahmen und ein Klick auf „Rahmen an Bild anpassen“, bzw. „Bild an Rahmen anpassen“ passt die Größe des Rahmens bzw. des Bildes an.
Eine ausführlichere Beschreibung findet man unter Bilder.
Textumlauf
 Soll ein Bild oder ein anderes Objekt über einem Texfeld liegen, der Text aber nicht unter diesem verschwinden, so muss ein Textumlauf eingestellt werden. Dies ist unter dem Punkt „Form“ im „Eigenschaften“Fenster (Objekt markieren anschließend „F2“ drücken) möglich: Die Standardeinstellung ist „Deaktiviert“. Der einfachste Umlauf ist „Rahmenumriss benutzen“, allerdings kann es hierbei sein, dass der Text zu nah am Bild endet, was unschön ist.
Soll ein Bild oder ein anderes Objekt über einem Texfeld liegen, der Text aber nicht unter diesem verschwinden, so muss ein Textumlauf eingestellt werden. Dies ist unter dem Punkt „Form“ im „Eigenschaften“Fenster (Objekt markieren anschließend „F2“ drücken) möglich: Die Standardeinstellung ist „Deaktiviert“. Der einfachste Umlauf ist „Rahmenumriss benutzen“, allerdings kann es hierbei sein, dass der Text zu nah am Bild endet, was unschön ist.
Die bessere Möglichkeit ist hier die Konturlinie. Diese kann unter „Bearbeiten“ bearbeitet werden (hierbei ist wichtig, dass das Häkchen bei „Konturlinie bearbeiten“ gesetzt ist und das Speichern mit einem Klick auf OK gespeichert wird):
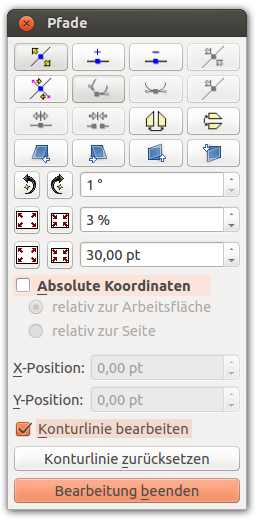
Ein Beispiel dafür, was sich mit einer Konturlinie um einen Bildrahmen realisieren lässt: