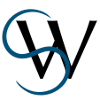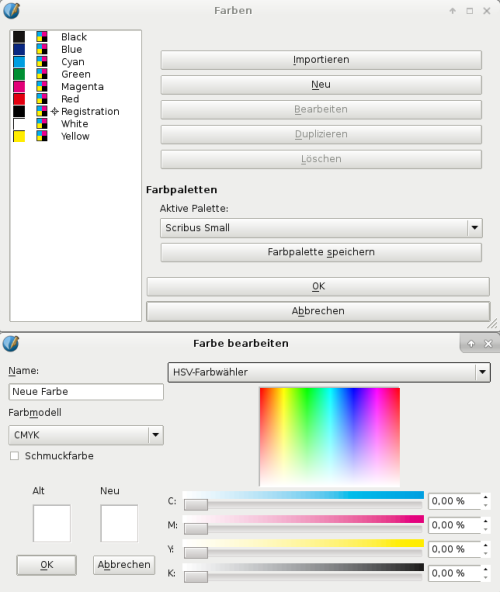Dies ist eine alte Version des Dokuments!
Inhaltsverzeichnis
Farben | Einleitung & Inhalt | Stile und Musterseiten ⇒
Farben
Farben anlegen und bearbeiten
Unter Bearbeiten > Farben… lassen sich die aktuelle angelegten Farben anzeigen…
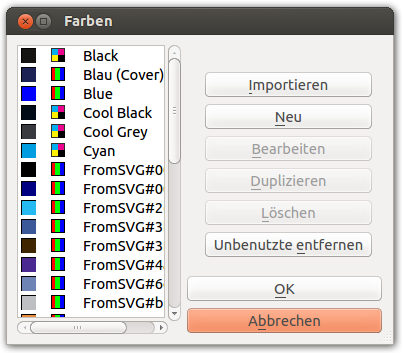
…sowie neue Farben anlegen und bearbeiten:
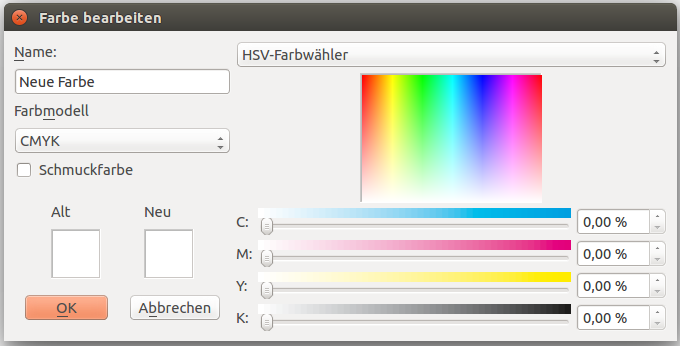
Da es verschiedene Farbmodelle (Möglichkeiten, eine Farbe auszudrücken), sind auch in Scribus Farben in verschiedenen Farbmodellen angebbar, RGB und CMYK dürften die verbeitetesten sein. Eine „Schmuckfarbe“ (auch „Sonderfarbe“ oder engl. „Spotcolor“ genannt) ist eine Farbe, die nicht erst im Drucker, sondern bereits vorher angemischt wird.
Die Benutzung ist hier weitgehend selbsterklärend, wichtig ist nur, nach Beendigung der Bearbeitung auf „OK“ zu klicken, sonst werden die Farben nicht gespeichert!
Farbpaletten
Es müssen allerdings nicht alle benötigten Farben selbst angelegt werden, da Scribus mit hunderten von vorgefertigten Farben kommt, die in sogenannten Farbpaletten sortiert sind.
Diese Farbpaletten haben alle bestimmte Zwecke. „Scribus Basic“ kommt z.B. nur mit ein paar Farben im RGB- und CMYK-Farbraum, die 3 Farbpaletten der Bundesregierung enthalten offizielle Farben Deutschlands und das „All Color Kit“ stellt jede Menge RGB-Farben zur Verfügung.
Allgemeine Einstellungen
Wenn kein Scribus-Dokument geöffnet ist, kann man über Bearbeiten > Farben eine Palette auswählen, die standardmäßig verwendet wird, wenn ein neues Dokument geöffnet wird.
Dabei kann man auch eine neue, eigene Farbpalette anlegen, indem man entweder andere Farbpaletten importiert oder neue Farben anlegt.
Hier sind wir auf Neu gegangen, woraufhin sich das untere Fenster geöffnet hat.
Nun kann man entweder über den HSV-Farbwähler eine Farbe aus einer anderen Palette hinzufügen, über das Regenbogenfeld eine Farbe auswählen oder die Farbwerte und den Farbraum direkt eingeben (wenn man z.B. von einer Firma genaue Farbwerte vorgegeben bekommen hat).
Ist man mit der Farbe zufrieden, vergibt man ihr einen Namen und klickt auf Ok.
Hat man so alle gewünschten Farben zur Palette hinzugefügt (und unerwünschte gelöscht) kann man die Palette unter einem möglichst aussagekräftigen Namen speichern - und sie eventuell auch gleich zur Standard-Farbpalette machen.
Dokumenteinstellungen
Auch wenn man schon ein Dokument geöffnet hat, kann man weitere Farben hinzufügen. Dies betrifft aber nur dieses eine Dokument!
Grundsätzlich geht man dabei genauso vor, wie bei den Allgemeinen Einstellungen. Die dabei erstellte Farbpalette kann man allerdings nicht für weitere Dokumente speichern, sie wird nur in die .sla-Datei eingebettet.
Ein weiterer Unterschied ist, dass beim Wählen einer anderer Farbpalette die Farben beider Paletten im Farbauswahl-Dialog erscheinen. Dies ist notwendig, da die Farben ja im Dokument gespeichert werden. Man kann also nicht einfach die Farbpalette wechseln oder Farben entfernen, da sonst die Farben keine Referenz mehr haben, wenn man das Dokument später wieder öffnet.
Man kann aber unbenutzte Farben entfernen - dieser Schritt ist aber nicht rückgängig machbar. Braucht man doch noch eine Farbe, muss man sie wieder extra hinzufügen.