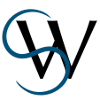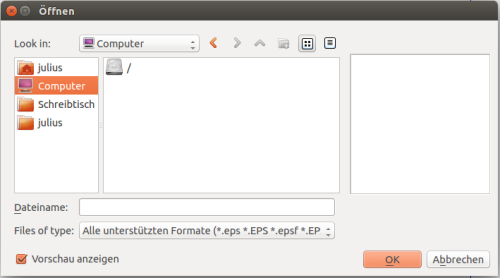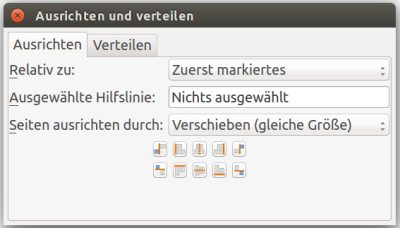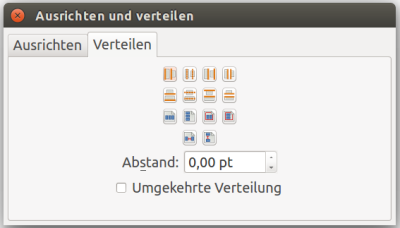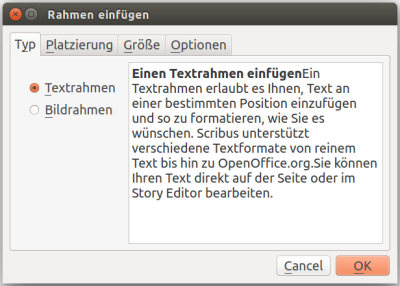Inhaltsverzeichnis
Effizient mit Scribus arbeiten
Um mit Scribus schnell und effizient arbeiten zu können, gibt es einige schöne Abkürzungen, die hier gelistet und kurz erklärt werden sollen. Sie zu kennen ist (meist) nicht unbedingt nötig, sie erleichtern einem aber sehr die Arbeit.
Tastenkürzel
Allgemein
| Aktion | Ergebnis |
|---|---|
Strg + C | Auswahl in die Zwischenablage kopieren |
Strg + D | Auswahl duplizieren (Versatz kann in den Einstellungen unter Werkzeuge > Weitere Eigenschaften festgelegt werden) |
Strg + Umschalt + D | Auswahl mehrfach duplizieren (Fenster mit Optionen erscheint) |
Strg + V | Inhalt der Zwischenablage einfügen |
Strg + A | Alles auswählen |
Strg + X | Ausgewähltes ausschneiden |
Strg + N | Neues Dokument |
Strg + S | Speichern |
Entf | Auswahl löschen |
Scribus-Spezifisch
| Aktion | Ergebnis |
|---|---|
T | Textrahmen erzeugen |
I | Bildrahmen erzeugen |
Strg + Ziehen mit der Maus | Größe eines Objekts ändern, aber das Seitenverhältnis beibehalten |
Strg + Alt + Ziehen mit der Maus | Seitenverhältnis des Objekts, sowie dessen Inhalts wird beibehalten, praktisch bei Bildern, von denen per Eigenschaften > Bild ein Ausschnitt gewählt wurde (Quelle), soll das Seitenverhältnis nicht beibehalten werden, stattdessen Umschalt und Alt drücken |
Umschalt + Auswählen | Mehrere Objekte auswählen |
Strg + Umschalt + Mausklick | Hinter einem anderen Objekt liegendes Objekt auswählen (vorher muss das verdeckende Objekt bereits ausgewählt sein) |
Strg + Pfeiltasten | Objekt in größeren Schritten als normal bewegen |
Umschalt + Pfeiltasten | Objekt in kleineren Schritten als normal bewegen |
Strg + Umschalt + Pfeiltasten | Objekt in noch kleineren Schritten bewegen |
Strg + Umschalt | Objekt lässt sich (bei zusätzlicher Auswahl des Drehenwerkzeugs) nur in gewissen Schritten bewegen (15° Voreinstellung, kann in den Einstellungen unter Werkzeuge > Weitere Eigenschaften geändert werden) |
Umschalt + Klicken | Rahmen einfügen, die so groß sind wie die Hilfslinien (vorher Rahmenwerkezug auswählen!) |
Umschalt + Strg + Alt + P | Platzhalter für Seitenzahl einfügen |
Objekt markieren, dann mit der Maus packen und währenddessen die Strg-Taste drücken | Objekt längs der x- oder y-Achse bewegen (Quelle) |
Strg + Umschalt + P | PDF-Export-Dialog aufrufen (Quelle) |
Text- / Bildrahmen markieren und E drücken | Text bzw. Bild (innerhalb des Rahmens verschieben) bearbeiten |
Weitere Tastenkürzel lassen sich aus den jeweilige Menüs ablesen oder sogar in den allgemeinen Einstellungen unter „Tastenkürzel“ individuell festlegen, bzw. ändern. So können häufig benutzten Funkionen mit komplizierten Tastenkürzeln einfachere zugeordnet werden oder Verhalten anderer Programme nachgebildet werden.
Rechnen in Feldern mit Längenangaben
Ist die Standardmaßeinheit in einem Scribus-Dokument beispielsweise pt und will Angaben in cm angeben, kann man dies tun, Scribus rechnet dann automatisch um:
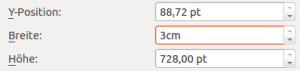 Außerdem kann man in diesen Feldern rechnen (/ * + -), beispielsweise um die Breite eines Rahmens zu halbieren:
Außerdem kann man in diesen Feldern rechnen (/ * + -), beispielsweise um die Breite eines Rahmens zu halbieren:

Es kann auch mit den Eigenschaften der Seite gerechnet werden. Dazu stehen die Variablen pagewidth und pageheight bereit, die die Werte der Seitenbreite bzw. Höhe enthalten. Die Rechnung pagewidth/2 hat folglich die halbe Seitenbreite als Resultat.
Favoriten im Dateidialog
Häufig aufgerufene Orte lassen sich im Dateidialog von Scribus als Favorit ablegen und sind dann nur noch einen Klick weit entfernt: Dazu wählt man den zu zu favorisierenden Ordner aus und zieht ihn mit der Maus in das linke Feld. Et voilà:
Unter Linux-basierten Betriebssystemen ist es besonders praktisch, sich den /media/USERNAME/-Ordner zu verlinken, da dort portable Medien wie beispielsweise USB-Sticks gemountet werden.
Bibliothek
ToDo
Arbeiten mit Hilfslinien
- Ausrichten an Hilflinien (Seite → an Hilflinien ausrichten), Objekte rasten dann an den Hilfslinien ein
- Rahmen in Hilfslinien einpassen: Mit aktiviertem Rahmenwerkzeug (z. B. Textrahmen) werden per Umschalt + Klick Objekte erzeugt, die genauso groß wie die umgebenden Textrahmen sind
- Hilfslinien lassen sich über Seite → Hilfslinien bearbeiten ändern, anlegen und auf alle Seiten des Dokuments anwenden; außerdem können neue Hilfslinien erzeugt werden, indem mit der Maus auf eines der beiden Lineale geklickt und dieses dann ins Dokumentfeld gezogen wird.
Ausrichten-und-Verteilen-Werkzeug
Möchte man mehrere Elemente an bestimmten Linien ausrichten oder auf gleichen Abstand bringen, ist das Ausrichten-und-Verteilen-Werkzeug das Mittel der Wahl. Es ist zu erreichen über Fenster → Ausrichten und Verteilen.
Die einzelnen Optionen hier zu erläutern, wäre sinnlos. Am einfachsten markiert man sich ein paar Rahmen und spielt etwas mit den Optionen.
mehrere (Text-)Rahmen einfügen und verketten
Möchte man mehrere Rahmen einfügen, insbesondere zu verkettende Textrahmen, kann man dafür auf den „Rahmen einfügen“-Dialog zurückgreifen. Zu erreichen ist er über „Einfügen“ → „Rahmen…“:
Die Option, Textrahmen zu verketten, findet sich unter „Optionen“.
Eine weitere Möglichkeit hierfür ist ein Skript Automatische Textrahmen nach Erzeugung eines Dokuments anwenden, das die Abmessungen eines vorhandenen Textrahmen kopiert.
Ideen:
- Scribus-Splash-Screen abschalten (überdeckt ggf. andere Anwendungen)
- Scribus temporär in anderer Sprache starten (Hilfreich für Anleitungen auf Englisch)
- Oberfläche von Scribus anpassen
- Paletten verschieben / verstecken