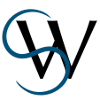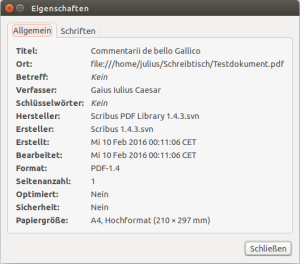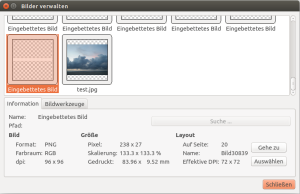Inhaltsverzeichnis
PDFs analysieren und bearbeiten
Dieser Artikel soll freie Alternativen zu propritären Programmen wie beispielsweise Adobe Acrobat aufzeigen.
PDFs analysieren
Die meisten Informationen wie PDF-Version, Papiergröße und eingebettete und fehlende Schriftarten lassen sich schon mit einem normalen PDF-Betrachter herausfinden, meist über Datei → Eigenschaften:
Meist interessiert noch das Farbmodell des Dokuments, welches sich mit der aktuellen Entwicklerversion von Scribus, 1.5.x, herausfinden lässt. Dazu installiert man diese – sofern nicht bereits geschehen – und öffnet die zu untersuchende PDF über den Datei öffnen…-Dialog, wählt eine oder alle Seiten des Dokuments aus und wartet bis Scribus das Dokument geladen hat.
Das im PDF-Dokument verwendete Farbmodell lässt sich leider nicht direkt feststellen, sondern nur mit einer mehr oder weniger großen Sicherheit „erraten“: Über Bearbeiten → Farben & Füllungen… lässt man sich die im Dokument verwendeten Farben anzeigen:
Da im Beispiel drei CMYK-Farben (erkennbar an den vier Quadraten in Magenta, Cyan, Gelb und Schwarz) und mehrere RGB-Farben (erkennbar an dem Symbol mit den drei roten, blauen und gelben Rechtecken) vorhanden sind, kann es sich weder um ein reines RGB noch um ein reines CMYK-PDF handeln.
Anschließend untersucht man mit dem Bilder-verwalten-Werkzeug (Extras → Bilder verwalten), in welchem Farbmodell die Bilder (alle untersuchen!) angegeben sind:
In einem ein reinen CMYK-PDF – wie es Druckereien oft verlangen – dürfen keine Farben oder Bilder in einem nicht-CMYK-Farbraum angegeben sein.
PDFs bearbeiten
Zur Bearbeitung eines PDFs kann man ebenfalls auf Scribus 1.5.x zurückgreifen:
Das PDF wird wie oben beschrieben geöffnet, anschließend könnten folgende Veränderungen am Dokument vorgenommen werden:
- Farbmodell ändern: Beispielsweise soll aus einem RGB-PDF ein profiliertes CMYK-PDF erzeugt werden:
- Im Farbmanagment das gewünscht Farbprofil hinterlegen
- ggf. Farben, die in CMYK nicht darstellbar sind, austauschen; Schwarz, das aus RGB-Farben zusammengesetzt wurde, für ein besseres Ergebnis als CMYK-Farbe mit 100% K neu definieren
- als PDF mit den gewünschten Einstellungen exportieren
- PDF-Version ändern: Beispielsweise liegt ein PDF-1.5-Dokument vor, die Druckerei verlangt allerdings PDF-1.3 → PDF mit den gewünschten Einstellungen exportieren
- Farben austauschen
- neue Farbe anlegen
- alte löschen und im darauf folgenden Dialog die neue Farbe als Ersetzung angeben
- Anschnitt / Beschnittzugabe
- Objekte ändern
- Bilder austauschen
- Rechtschreibfehler im Text korrigieren (mehr ist leider nicht möglich, da der Text als Gruppe aus Vektorobjekten (Buchstaben) importiert wird)