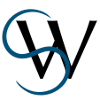Inhaltsverzeichnis
Retro-Plakette mit Band
So soll sie später aussehen:
Vorbereitung
Wie immer müssen wir ein bisschen vorbereiten, bevor wir mit dem Basteln loslegen können. Als erstes benötigst du diese Schrift → Fundamental Brigade.ttf (bei dafont.com). Installiere die Schriftart global auf deinen Rechner oder entpacke sie in einen Ordner, den du für dieses Tutorial einrichtest.
Und wir müssen ein paar Farben unserer Farbpalette hinzufügen:
 Öffne Scribus ohne Dokument. Jetzt kannst du im Menü Bearbeiten - Farben aufrufen.
Klicke auf „Neu“
Gib deiner neuen Farbe einen Namen
Wähle als Farbmodell RGB
Stelle die Farbwerte ein.
Beispiel: Plakette
Öffne Scribus ohne Dokument. Jetzt kannst du im Menü Bearbeiten - Farben aufrufen.
Klicke auf „Neu“
Gib deiner neuen Farbe einen Namen
Wähle als Farbmodell RGB
Stelle die Farbwerte ein.
Beispiel: Plakette
 Wiederhole die Schritte für jede der folgenden Farben.
Gib deiner Palette einen neuen Namen und speichere sie.
Schließe den Farben - Assitenten mit OK.
Wiederhole die Schritte für jede der folgenden Farben.
Gib deiner Palette einen neuen Namen und speichere sie.
Schließe den Farben - Assitenten mit OK.
| Plakette | R 55 - G 69 - B 72 |
| Sterne | R 166 - G 166 - B 166 |
| Plaketten-Text | R 204 - G 204 - B 204 |
| Band | R 55 - G 200 - B 171 |
Plakette und Hintergrund
 Als erstes gestaltet du die Form der Plakette.
Wähle in der Symbolleiste das Polygon-Werkzeug
Als erstes gestaltet du die Form der Plakette.
Wähle in der Symbolleiste das Polygon-Werkzeug ![]() . Stelle in den Eigenschaften die folgenden Werte ein:
. Stelle in den Eigenschaften die folgenden Werte ein:
- Ecken: 13
- Rotation: 0
- Aktiviere die Option „Faktor übernehmen“
- Faktor: -10 %
Bestätige die Einstellungen mit OK.
Ziehe nun mit dem Tool eine Form auf. Im Eigenschaften Fenster Register XYZ stellst du die Breite auf 200pt und die Höhe auf 200pt. Wähle Register Farben. Stelle die Linie auf keine Farbe, die Füllung auf Farbe Plakette
 Rufe erneut das Polygon-Werkzeug
Rufe erneut das Polygon-Werkzeug ![]() auf. Behalte alle Einstellungen bei. Füge nur noch eine Rotation hinzu. Stelle die Rotation auf 13 ein.
auf. Behalte alle Einstellungen bei. Füge nur noch eine Rotation hinzu. Stelle die Rotation auf 13 ein.
Ziehe ein weiteres Polygon auf. Stelle auch bei diesem Polygon die Höhe und Breite auf 200 pt ein. Wechsele in das Register Farben. Stelle die Linien Farbe auf keine und die Füllfarbe auf Band. Dein Ergebnis sollte nun so aussehen:
 Nun legst du die Plakette und den Hintergrund übereinander. Markiere beide Polygone und öffne über Menü Fenster das Ausrichten-Tool.
Richte sie vertikal und horizontal zentriert aus.
Sollte das Grüne Polygon nun unter das Graue Polygon gerutscht sein, dann ist das nicht schlimm. Deaktiviere die Markierung klicke nur das obere Polygon an. Wähle Menü Objekt - Anordnung - Weiter nach hinten
Markiere beide Polygone, Gruppiere sie über Menü Objekt - Gruppieren
Nun legst du die Plakette und den Hintergrund übereinander. Markiere beide Polygone und öffne über Menü Fenster das Ausrichten-Tool.
Richte sie vertikal und horizontal zentriert aus.
Sollte das Grüne Polygon nun unter das Graue Polygon gerutscht sein, dann ist das nicht schlimm. Deaktiviere die Markierung klicke nur das obere Polygon an. Wähle Menü Objekt - Anordnung - Weiter nach hinten
Markiere beide Polygone, Gruppiere sie über Menü Objekt - Gruppieren
Plakette Linien und Text
Schiebe die Polygon-Gruppe nun etwas zur Seite, sodass du ein wenig Platz hast.
Aktiviere in der Symbolleiste die Standardform ![]() . Wähle die Form Ellipse aus.
Ziehe nun einen Kreis auf. Im Eigenschaften Fenster - Register XYZ stellst du die Höhe und Breite auf 140 pt ein.
Wechsele in das Register Farben. Wähle als Linienfarbe „Plaketten-Text“.
. Wähle die Form Ellipse aus.
Ziehe nun einen Kreis auf. Im Eigenschaften Fenster - Register XYZ stellst du die Höhe und Breite auf 140 pt ein.
Wechsele in das Register Farben. Wähle als Linienfarbe „Plaketten-Text“.
 Öffne Menü Objekt - Transformation.
Füge die Option Skalieren hinzu. Der Kreis soll auf 90 % skaliert werden - aus der Mitte heraus - Eine Kopie.
Öffne Menü Objekt - Transformation.
Füge die Option Skalieren hinzu. Der Kreis soll auf 90 % skaliert werden - aus der Mitte heraus - Eine Kopie.
 Hebe alle Markierungen auf und aktiviere den kleineren Kreis von beiden. Im Eigenschaften Fenster wählst du Register Linien. Als Linientyp wählst du die achte Linie von oben (die ist gepunktet).
Hebe alle Markierungen auf und aktiviere den kleineren Kreis von beiden. Im Eigenschaften Fenster wählst du Register Linien. Als Linientyp wählst du die achte Linie von oben (die ist gepunktet).
 Aktiviere nur den kleineren Kreis. Wähle Menü Objekt - Transformation
Wähle die Option Skalieren aus. Der Kreis soll auf 70 % skaliert werden - aus der Mitte heraus - eine Kopie.
Dein Ergebnis sollte jetzt ungefähr so aussehen:
Aktiviere nur den kleineren Kreis. Wähle Menü Objekt - Transformation
Wähle die Option Skalieren aus. Der Kreis soll auf 70 % skaliert werden - aus der Mitte heraus - eine Kopie.
Dein Ergebnis sollte jetzt ungefähr so aussehen:
Jetzt kommen wir zum Text. Öffne einen Textrahmen in der Größe des großen Kreises. Schreibe den Text „100% MADE WITH“ (ohne Anführungszeichen) hinein. Formatiere den Text über das Eigenschaften Fenster Register Text: Schriftart: Fundamental Brigade, Größe 16 pt. Wechsele in die Textfarbe und färbe den Text mit der Farbe „Plaketten-Text“ ein.
 Aktiviere nun den Textrahmen und den kleinen Kreis. Wähle im Menü Objekt - Text an Pfad ausrichten. Dein Ergebnis sollte nun ungefähr so aussehen:
Aktiviere nun den Textrahmen und den kleinen Kreis. Wähle im Menü Objekt - Text an Pfad ausrichten. Dein Ergebnis sollte nun ungefähr so aussehen:
 Der Text steht jetzt ein wenig Kopf, das richten wir aber ganz schnell über das Eigenschaften Fenster. Wähle Register Text → Eigenschaften des Pfadtextes. Stelle dort die Anfangsposition auf 152 pt ein. (korrigiere die Angabe, je nachdem, wie sich der Text bei dir ausrichtet).
Markiere alle Kreise und den Text und gruppiere alles.
Der Text steht jetzt ein wenig Kopf, das richten wir aber ganz schnell über das Eigenschaften Fenster. Wähle Register Text → Eigenschaften des Pfadtextes. Stelle dort die Anfangsposition auf 152 pt ein. (korrigiere die Angabe, je nachdem, wie sich der Text bei dir ausrichtet).
Markiere alle Kreise und den Text und gruppiere alles.
 Schiebe nun die Text/Kreis-Gruppe über die Polygon-Gruppe. Richte den Text/Kreis horizontal und vertikal zentriert an der Polygongruppe aus. Gruppiere anschließend alle Gruppen zu einer.
Schiebe nun die Text/Kreis-Gruppe über die Polygon-Gruppe. Richte den Text/Kreis horizontal und vertikal zentriert an der Polygongruppe aus. Gruppiere anschließend alle Gruppen zu einer.
Die Sterne
Kommen wir nun zu den drei Sternen für unsere Plakette.
 Öffne das Polygon-Tool
Öffne das Polygon-Tool ![]() - Eigenschaften.
Stelle 5 Ecken ein. Rotation 0, Faktor auf -52 %.
Klicke auf OK.
Ziehe nun ein Polygon auf. Stelle im Eigenschaftenfenster - Register XYZ die Höhe und Breite auf 30 pt.
- Eigenschaften.
Stelle 5 Ecken ein. Rotation 0, Faktor auf -52 %.
Klicke auf OK.
Ziehe nun ein Polygon auf. Stelle im Eigenschaftenfenster - Register XYZ die Höhe und Breite auf 30 pt.
 Wechsele in das Register Farben. Stelle die Linienfarbe auf „keine“ ein und die Füllfarbe auf „Sterne“.
Damit hast du die Basis für alle Sterne fertig.
Aktiviere den Stern und wähle Menü - Objekt - Transformation.
Füge die Option „Skalieren“ hinzu. Skaliere den Stern auf 70 %.
Öffne erneut die Options-Liste und füge eine Rotation hinzu. Stelle die Rotation auf 10 % ein. Lasse 1 Kopie erstellen.
Wechsele in das Register Farben. Stelle die Linienfarbe auf „keine“ ein und die Füllfarbe auf „Sterne“.
Damit hast du die Basis für alle Sterne fertig.
Aktiviere den Stern und wähle Menü - Objekt - Transformation.
Füge die Option „Skalieren“ hinzu. Skaliere den Stern auf 70 %.
Öffne erneut die Options-Liste und füge eine Rotation hinzu. Stelle die Rotation auf 10 % ein. Lasse 1 Kopie erstellen.
 Aktiviere nur den kleinen Stern und platziere ihn rechts neben dem größeren Stern.
Wähle im Menü - Objekt - duplizieren. Aktiviere den neuen Stern.
Im Eigenschaften Fenster klickst du im Register XYZ auf den Pfeil: vertikal spiegeln. Platziere diesen Stern nun auf die linke Seite des größeren Sterns.
Schiebe die Sterne auch ein wenig zur Seite, denn für das nächste Objekt brauchen wir ein wenig Platz.
Aktiviere nur den kleinen Stern und platziere ihn rechts neben dem größeren Stern.
Wähle im Menü - Objekt - duplizieren. Aktiviere den neuen Stern.
Im Eigenschaften Fenster klickst du im Register XYZ auf den Pfeil: vertikal spiegeln. Platziere diesen Stern nun auf die linke Seite des größeren Sterns.
Schiebe die Sterne auch ein wenig zur Seite, denn für das nächste Objekt brauchen wir ein wenig Platz.
Das Band
Nun kommen wir zum Haupt-Teil des Tutorial - Dem Band. Ich hoffe, du bleibst noch ein wenig um diesen Teil auch noch zu Basteln :)
 Zunächst bauen wir den Hauptteil des Bandes. Aktiviere die Standardformen und wähle die Kreisform aus.
Zunächst bauen wir den Hauptteil des Bandes. Aktiviere die Standardformen und wähle die Kreisform aus. ![]() Ziehe eine Ellipse mit einer Breite von 400pt und einer Höhe von 100pt auf.
Aktiviere Menü Objekt - Transformation.
Wähle die Option Umsetzung aus dem Optionsmenü.
Stelle die vertikale Umsetzung auf 50 pt ein. Es soll eine Kopie generiert werden.
Ziehe eine Ellipse mit einer Breite von 400pt und einer Höhe von 100pt auf.
Aktiviere Menü Objekt - Transformation.
Wähle die Option Umsetzung aus dem Optionsmenü.
Stelle die vertikale Umsetzung auf 50 pt ein. Es soll eine Kopie generiert werden.
Markiere beide Ellipsen und wähle im Menü Objekt - Polygone kombinieren.
Öffne nun unter den Standardformen ![]() ein Dreieck mit Spitze nach unten zeigend.
Stelle die Größe im Eigenschaften Fenster ein: Breite 200 pt, Höhe 600 pt.
ein Dreieck mit Spitze nach unten zeigend.
Stelle die Größe im Eigenschaften Fenster ein: Breite 200 pt, Höhe 600 pt.
 Deaktiviere alles und aktiviere das lange Dreieck.
Drücke Shift und klicke die kombinierten Ellipsen an.
Aktiviere das Ausrichten-Fenster. Richte am zuletzt aktivieren Objekt horizontal zentriert aus und vertikal oben.
Deaktiviere alles und aktiviere das lange Dreieck.
Drücke Shift und klicke die kombinierten Ellipsen an.
Aktiviere das Ausrichten-Fenster. Richte am zuletzt aktivieren Objekt horizontal zentriert aus und vertikal oben.
 Deaktiviere alle Objekte. Aktiviere dann erst das Dreieck, dann mit Shift die kombinierte Ellipse.
Wähle im Menü Objekt - Pfadwerkzeuge - Pfadoperationen.
In der Box Operation wähle Schnittmenge.
Deaktiviere alle Objekte. Aktiviere dann erst das Dreieck, dann mit Shift die kombinierte Ellipse.
Wähle im Menü Objekt - Pfadwerkzeuge - Pfadoperationen.
In der Box Operation wähle Schnittmenge.
Klicke das Rest-Polygon an und wähle Objekt - Polygone teilen. Lösche das untere Polygon.
Nun haben wir das Teil, welches wir für unser Band brauchen.
Aktiviere das Band und wähle Objekt - Duplizieren. Schiebe das Duplikat erst einmal an die Seite, wir werden es später benötigen.
 Füge ein Textfeld ein. Schreibe „SCRIBUS“ (ohne Anführungsstriche) hinein.
Formatiere das Textfeld über das Eigenschaften Fenster - Register Text.
Schriftart: Fundamental Brigade in Schriftgröße 40 pt.
Im Text-Register Erweiterte Einstellungen erweiterst du den Abstand zwischen den Buchstaben um 8 % (Dies ist nur notwendig, weil die Schriftart sehr eng zusammen liegt. Verwendest du eine andere Schriftart, brauchst du diese Einstellung wahrscheinlich nicht vorzunehmen).
Füge ein Textfeld ein. Schreibe „SCRIBUS“ (ohne Anführungsstriche) hinein.
Formatiere das Textfeld über das Eigenschaften Fenster - Register Text.
Schriftart: Fundamental Brigade in Schriftgröße 40 pt.
Im Text-Register Erweiterte Einstellungen erweiterst du den Abstand zwischen den Buchstaben um 8 % (Dies ist nur notwendig, weil die Schriftart sehr eng zusammen liegt. Verwendest du eine andere Schriftart, brauchst du diese Einstellung wahrscheinlich nicht vorzunehmen).
 Aktiviere den Textrahmen und das Polygon. Wähle Menü Objekt - Text an Pfad ausrichten.
Der Text hängt jetzt ein wenig komisch um den Textrahmen. Stelle in den Eigenschaften des Pfadtextes die Anfangsposition auf 295 pt und den Abstand zur Kurve auf -30 pt, um den Text richtig anzeigen zu lassen.
Aktiviere den Textrahmen und das Polygon. Wähle Menü Objekt - Text an Pfad ausrichten.
Der Text hängt jetzt ein wenig komisch um den Textrahmen. Stelle in den Eigenschaften des Pfadtextes die Anfangsposition auf 295 pt und den Abstand zur Kurve auf -30 pt, um den Text richtig anzeigen zu lassen.
 Ändere nun die Textfarbe deines Textrahmens in Weiß. Stelle in den Texteffekten den Textumriss ein. Klicke auf das Umriss-Symbol, um ihn zu erzeugen, klicke noch einmal auf das Symbol, bis sich ein kleines Fenster öffnet. Stelle die Umrissdicke auf 2 %.
Ändere nun die Textfarbe deines Textrahmens in Weiß. Stelle in den Texteffekten den Textumriss ein. Klicke auf das Umriss-Symbol, um ihn zu erzeugen, klicke noch einmal auf das Symbol, bis sich ein kleines Fenster öffnet. Stelle die Umrissdicke auf 2 %.
 Aktiviere nun die Kopie des Polygon, die wir zuvor an die Seite geschoben haben. Aktiviere das Eigenschaften Fenster - Register Farben. Wähle als Füllfarbe „Band“ und als Linienfarbe „Plakette“.
Ziehe die Schrift über das Polygon. Zentriere die Schrift horizontal und vertikal darauf. Gruppiere die beiden Objekte.
Aktiviere nun die Kopie des Polygon, die wir zuvor an die Seite geschoben haben. Aktiviere das Eigenschaften Fenster - Register Farben. Wähle als Füllfarbe „Band“ und als Linienfarbe „Plakette“.
Ziehe die Schrift über das Polygon. Zentriere die Schrift horizontal und vertikal darauf. Gruppiere die beiden Objekte.
Knicke des Bandes
 Du hast es fast geschafft, wir haben nun fast alles zusammen für unsere Plakette mit Band. Aber eine Kleinigkeit fehlt noch. Wir benötigen die kleinen Knicke für das Band.
Füge eine Standardform Rechteck ein
Du hast es fast geschafft, wir haben nun fast alles zusammen für unsere Plakette mit Band. Aber eine Kleinigkeit fehlt noch. Wir benötigen die kleinen Knicke für das Band.
Füge eine Standardform Rechteck ein ![]() . Stelle im Eigenschaften Fenster die Größe auf Breite 40 pt, Höhe 50 pt.
Klicke doppelt auf die Form, um das Fenster Pfade bearbeiten zu aktivieren.
Klicke im Fenster Pfade bearbeiten auf das Symbol Knoten hinzufügen. Klicke auf die Mitte der rechten Seite auf die Linie, um dort einen Knoten einzufügen.
Verschiebe den Knoten nun auf X-Position 25 pt und Y Position 25pt. Beende anschließend die Bearbeitung.
. Stelle im Eigenschaften Fenster die Größe auf Breite 40 pt, Höhe 50 pt.
Klicke doppelt auf die Form, um das Fenster Pfade bearbeiten zu aktivieren.
Klicke im Fenster Pfade bearbeiten auf das Symbol Knoten hinzufügen. Klicke auf die Mitte der rechten Seite auf die Linie, um dort einen Knoten einzufügen.
Verschiebe den Knoten nun auf X-Position 25 pt und Y Position 25pt. Beende anschließend die Bearbeitung.
Aktiviere im Eigenschaften Fenster das Register Farbe und färbe das Polygon ein: Linienfarbe: Plakette, Füllfarbe: Band. Für den nächsten Schritt solltest du die Ansicht etwas vergrößern. Klicke hierzu in der Statusleiste auf die Lupe mit dem „+“. Denn nun basteln wir die Schattierung :)
 Aktiviere die Standardform und wähle das Dreieck, welches mit der Spitze nach rechts zeigt. Füge es ein und stelle die Größe im Eigenschaften Fenster - Register XYZ auf Breite 20 pt und Höhe 2,5 pt.
Wechsele in das Register Farbe und fülle das Dreieck mit Farbe „Plakette“. Stelle die Linienfarbe auf „keine“ ein.
Aktiviere die Standardform und wähle das Dreieck, welches mit der Spitze nach rechts zeigt. Füge es ein und stelle die Größe im Eigenschaften Fenster - Register XYZ auf Breite 20 pt und Höhe 2,5 pt.
Wechsele in das Register Farbe und fülle das Dreieck mit Farbe „Plakette“. Stelle die Linienfarbe auf „keine“ ein.
 Wähle Menü Objekt - Mehrfach duplizieren. Wechsele in das Register Zeilen und Spalten. Stelle 20 Zeilen ein.
Wähle Menü Objekt - Mehrfach duplizieren. Wechsele in das Register Zeilen und Spalten. Stelle 20 Zeilen ein.
Markiere alle Dreiecke und gruppiere sie. Ziehe die Gruppe über das Polygon und richte die Gruppe zum Polygon horizontal links und vertikal zentriert aus.
 Deaktiviere die Gruppe. Füge ein weiteres Dreieck ein. Breite: 15 pt, Höhe 10 pt. Wechsele in das Register Farben. Wähle Füllfarbe: „Plakette“ Linienfarbe „keine“.
Richte das kleine Dreieck an der Gruppe mit den Dreiecken aus. Links Seite und unten.
Deaktiviere die Gruppe. Füge ein weiteres Dreieck ein. Breite: 15 pt, Höhe 10 pt. Wechsele in das Register Farben. Wähle Füllfarbe: „Plakette“ Linienfarbe „keine“.
Richte das kleine Dreieck an der Gruppe mit den Dreiecken aus. Links Seite und unten.
 Gruppiere alles und rotiere es über das Eigenschaften Fenster - Register XYZ auf 350°. Dupliziere die Gruppe und spiegele sie anschließend horizontal. Das Ergebnis sollte so aussehen:
Gruppiere alles und rotiere es über das Eigenschaften Fenster - Register XYZ auf 350°. Dupliziere die Gruppe und spiegele sie anschließend horizontal. Das Ergebnis sollte so aussehen:
Plakette mit Band zusammensetzen
Kommen wir jetzt zum spannenden Ende des Tutorials und fügen alles zusammen. Zuerst stellen wir das Band fertig.
 Schiebe die beiden zuvor erstellen Polygone unter das Mittelstück vom Band (Objekt - Anordnung - In den Hintergrund). Die untere Ecke muss mit der Spitze des dunklen Dreiecks abschließen. Gruppiere anschließend das komplette Band und bringe die Gruppe über Objekt - Anordnung - in den Vordergrund.
Schiebe die beiden zuvor erstellen Polygone unter das Mittelstück vom Band (Objekt - Anordnung - In den Hintergrund). Die untere Ecke muss mit der Spitze des dunklen Dreiecks abschließen. Gruppiere anschließend das komplette Band und bringe die Gruppe über Objekt - Anordnung - in den Vordergrund.
 Hole nun die Plakette hervor. Platziere das Band zentriert darüber.
Aktivere nun die Sterne. Löse die Gruppe, und markiere sie alle. Rufe das Ausrichten-Tool auf. Wechsle in das Register Verteilen. Fügen nun einen horizontalen Abstand von 2 pt ein. Kicke auf horizontal verteilen.
Hole nun die Plakette hervor. Platziere das Band zentriert darüber.
Aktivere nun die Sterne. Löse die Gruppe, und markiere sie alle. Rufe das Ausrichten-Tool auf. Wechsle in das Register Verteilen. Fügen nun einen horizontalen Abstand von 2 pt ein. Kicke auf horizontal verteilen.
Gruppiere die Sterne wieder und setze sie über dem Band unter den gebogenen Text. Fertig ist deine Retro-Plakette mit Band.
Ich wünsche allen viel Spaß beim Nachbasteln.