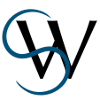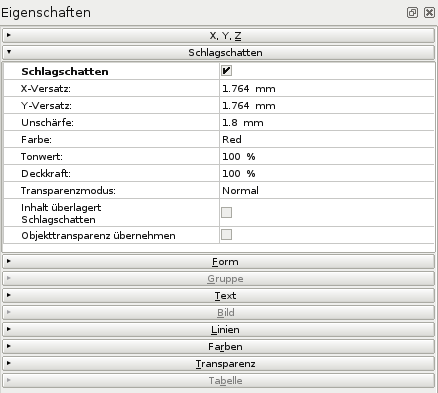Inhaltsverzeichnis
Schlagschatten
In der Entwicklungsversion 1.5 wurden Schlagschatten neu in Scribus eingeführt.
Grundlegendes
Im Unterschied zu den »harten« Schatten, die in den Scribus-1.4er-Versionen um Text gemacht werden konnten, sind Schlagschatten »weiche« Schatten und nicht auf Text beschränkt.
Deshalb haben die Einstellungen der Schlagschatten auch einen eigenen Punkt im Eigenschaften-Fenster.
Anwendungen
Meist will man einen Schatten um einen Text oder ein Bild oder innerhalb eines Bildes machen. Aber wie oben gesagt, kann jede farbige Fläche einen Schatten werfen. Schlagschatten funktionieren also auch bei Formen, Polygonen und so weiter.
 Hier haben wir ein paar Beispiele.
Hier haben wir ein paar Beispiele.
Ganz oben ist Text zu sehen, der einen Schatten nach rechts unten wirft.
Darunter hat der Textrahmen eine blaue Umrandung, die auch einen Schatten wirft.
Das dritte Beispiel zeigt, was passiert, wenn der Textrahmen eine Hintergrundfarbe hat. Da um den Text Farbe ist, kann er keinen Schatten mehr werfen. Das Gleiche passiert auch, wenn man nicht dem Textrahmen eine Hintergrundfarbe gibt, sondern dem Text direkt (im Reiter Text > Farben & Effekte des Eigenschaften-Fensters). Hier ist zur Verdeutlichung die Hintergrundfarbe Blau, aber auch ein (hier nicht sichtbares) Weiß würde diesen Effekt erzielen.
Was für Schrift gilt, gilt natürlich auch für Bilder. Hier haben wir einen Bildrahmen ohne Hintergrundfarbe, aber mit einem Rahmen. Das Bild selbst ist ein PNG mit transparentem Hintergrund. Folglich werfen der Rahmen und das Motiv des Bildes einen Schatten.
Einstellungen
Wenn man z.B. einen Text- oder Bildrahmen hat, wählt man ihn aus und kann Schatten hinzufügen.
Dazu wählt man im Eigenschaften-Fenster den Reiter Schlagschatten und setzt das Häkchen und der Schatten erscheint mit den voreingestellten Werten. (Es ist noch zweimaliges Klicken nötig, das wird sich wohl noch ändern.)
Einstellungen
- X-Versatz: Durch einen Klick auf den voreingestellten Wert, kann man diesen ändern. Entweder durch direkte Eingabe einer Zahl oder durch die Dreiecke rechts jeweils um eine Position nach oben oder unten. Je größer der Wert, desto weiter entfernt sich der Schatten vom Objekt. Positive Werte bedeuten Schatten rechts des Objekts, negative links.
- Y-Versatz: Hier sind positive Werte unten, negative oben.
- Unschärfe: Je höher der Wert ist, umso »weicher« (unscharf) wird der Schatten. Der Effekt wirkt ungefähr so, als ob Wolken aufziehen.
- Farbe: Hier können alle Farben der ausgewählten Farbpalette ausgewählt werden.
- Tonwert: Der Tonwert gibt an, wie kräftig die Farbe ist.
- Deckkraft: Ist im Prinzip die Transparenz des Schattens.
- Transparenzmodus: Die verschiedenen Transparenzmodi, die man hier auswählen kann, bestimmen, wie sich der Schatten zu einem überlagerten Objekt verhält.
- Inhalt überlagert Schlagschatten: Ist das Objekt halb durchsichtig, scheint der Schatten durch das Objekt. Mit dieser Einstellung wird dies vermieden.
- Objekttransparenz übernehmen: Wenn z.B. das Bild oder der Text im Eigenschaften-Fenster transparenter gemacht werden, übernimmt der Schatten bei dieser Einstellung diese Transparenz.
Achtung
Will man Schlagschatten in ein PDF exportieren, muß man darauf achten, welche Versionen Transparenzen unterstützen.