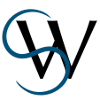Inhaltsverzeichnis
Tabellen
Scribus hat zwar ein Tabellen-Werkzeug, es wird aber empfohlen, Tabellen als Bild oder Vektorgrafik aus Libreoffice Writer / Calc zu laden.
Allgemein
Eine Tabelle erzeugt man über Einfügen - Tabelle. Danach zieht man ein Fenster im Dokument auf und wird gefragt, wieviele Zeilen und Spalten die Tabelle haben soll.
Nun kann man die Tabelle wie jeden anderen Rahmen an die gewünschte Stelle verschieben, vergrößern oder verkleinern.
Scribus < 1.5
Tabellen sind einzelne Textrahmen.
Um Text einzutragen, muß man erst die Gruppe auflösen und kann dann mittels Alt + Mausklick (je nach Tastaturbelegung auch Win + Mausklick) die einzelnen Textrahmen auswählen.
So kann man auch z.B. Hintergrundfarbe oder Rahmen um einzelne Zellen festlegen.
Mehrere Zellen kann man mit Umschalttaste + Mausklick bearbeiten.
Achtung: Die Rahmen um die Zellen (Textfelder) überschneiden sich, es ist deshalb keine gute Idee, für einzelne Zellen individuelle Rahmen festzulegen. Tut man es dennoch, muß man sich überlegen, welcher Rahmen im Vordergrund sein soll. Dies kann man im Eigenschaftenfenster festlegen (X, Y, Z - Anordnung).
Rahmen und Hintergrundfarbe für die ganze Tabelle kann man bei gruppierter Tabelle ganz einfach über Linien und Farben im Eigenschaftenfenster festlegen.
Eine nachträgliche Änderung der Anzahl der Zeilen und Spalten ist hier nicht möglich!
Scribus in der Version 1.5.x
Hier wurden die Tabellen komplett überarbeitet, sind aber leider immer noch nicht intuitiv zu bedienen. Die offensichtlichsten Unterschiede sind ein eigenes Feld Tabelle im Eigenschaftenfenster und daß man die Tabelle direkt bearbeiten kann, ohne eine Gruppe aufzulösen.
Achtung: Es fehlen noch viele Features, die man aus Tabellenprogrammen wie Excel oder calc kennt, z.B. die Möglichkeit, Zeilen oder Spalten zu formatieren.
Tabelle bearbeiten
Man kann die Tabelle mittels Maus oder im Eigenschaftenfenster wie gewohnt vergrößern, verkleinern oder an die richtige Stelle im Dokument verschieben.
Achtung: Im Gegensatz zu vorherigen Scribus-Versionen muß man analog zu Bildern die Tabelle dann mittels Rechtsklick an den Rahmen anpassen. Dies geschieht nicht automatisch.
Im Tab Tabelle kann man die Hintergrundfarbe und die Umrandung der Tabelle festlegen. Letzteres wirkt sich nicht auf die Rahmen der Zeilen, Spalten oder Zellen aus!
Mit einem Rechtsklick kann man Spalten und Zeilen zur Tabelle hinzufügen oder gleichmäßig verteilen. Im Editiermodus kann man auch Zeilen oder Spalten entfernen.
Text bearbeiten
Mit einem Doppelklick in eine Zelle der Tabelle kommt man in den Editiermodus und kann den Text direkt einfügen und wie in Text und Bilder beschrieben bearbeiten.
Hintergrundfarbe (Zellen)
Im Editiermodus kann man die Hintergrundfarbe einer Zelle bestimmen. Diese Einstellung überschreibt eine eventuelle Hintergrundfarbe der gesamten Tabelle.
Note: Es ist (noch) nicht möglich, mehrere Zellen auszuwählen und ihre Hintergrundfarbe auf einmal zu ändern.
Zellrahmen
 Auch hier gilt wie in den vorigen Versionen, daß sich 2 Zellen praktisch eine Rahmenlinie teilen. Da ein Hervorheben nicht mehr über den X, Y, Z - Reiter möglich ist, gibt es im Tab Tabelle die Möglichkeit über das Quadrat rechts auszuwählen, welche Linien in Stärke und Farbe geändert werden sollen. (Wobei bei gleicher Linienstärke die zuerst vorhandene Linie gilt, ansonsten die stärkere Linie.)
Auch hier gilt wie in den vorigen Versionen, daß sich 2 Zellen praktisch eine Rahmenlinie teilen. Da ein Hervorheben nicht mehr über den X, Y, Z - Reiter möglich ist, gibt es im Tab Tabelle die Möglichkeit über das Quadrat rechts auszuwählen, welche Linien in Stärke und Farbe geändert werden sollen. (Wobei bei gleicher Linienstärke die zuerst vorhandene Linie gilt, ansonsten die stärkere Linie.)
Es ist also auch hier keine gute Idee, benachbarten Zellen unterschiedliche Rahmen zu geben.
Und wie schon bei der Hintergrundfarbe ist es nicht möglich, mehrere Zellen gleichzeitig zu bearbeiten. Will man also z.B. eine Tabelle mit gelben Linien in der Stärke 2 pt (anstatt der Standard-Einstellung 1 pt und schwarz), muß man sowohl den Rahmen für die gesamte Tabelle als auch die Rahmen für jede einzelne Zelle bearbeiten. Beziehungsweise jede zweite Zelle, da ja die gelbe Linie dicker als die schwarze ist und somit diese überlagert. Bei einer Stärke von 1 pt wäre es tatsächlich jede Zelle.
Analog gilt das auch für unsichtbare Tabellen - also Tabellen ohne (sichtbaren) Rahmen.
Beispiele
 Scribus 1.4.6 Hintergrundfarbe Blau, einzelne Zellen eingefärbt, Spalte 2 über Eigenschaftenfenster mit schwarzen Linien versehen, alle anderen Rahmen ohne Farbe.
Scribus 1.4.6 Hintergrundfarbe Blau, einzelne Zellen eingefärbt, Spalte 2 über Eigenschaftenfenster mit schwarzen Linien versehen, alle anderen Rahmen ohne Farbe.
 Scribus 1.5.2 Hintergrundfarbe Blau, einzelne Zellen eingefärbt, jede einzelne Zelle und die gesamte Tabelle mit Rahmenlinie 0 pt und Farbe none versehen - außer die Zellen in Spalte 2, die rechts und links einen schwarzen Rahmen mit 3 pt bekamen.
Scribus 1.5.2 Hintergrundfarbe Blau, einzelne Zellen eingefärbt, jede einzelne Zelle und die gesamte Tabelle mit Rahmenlinie 0 pt und Farbe none versehen - außer die Zellen in Spalte 2, die rechts und links einen schwarzen Rahmen mit 3 pt bekamen.
Fazit
Man kann mit Scribus Tabellen erstellen und editieren, aber es ist sehr aufwendig.
Hier ist es besser, der Philosophie zu folgen, daß ein Programm eine Aufgabe gut erledigen soll, statt viele Aufgaben mittelmäßig. Und Scribus ist ein DTP-Programm, für Tabellen gibt es andere Programme - und diese Tabellen kann Scribus hervorragend importieren.